اكتشف طرق إصلاح مشكلة الويندوز لا يفتح سطح المكتب ويندوز 10 بخطوات بسيطة وفعالة لاستعادة النظام للعمل بكفاءة.
إذا كنت تواجه مشكلة عدم فتح سطح المكتب في نظام ويندوز 10، فلا تقلق، لدينا الحل لك. يمكن لهذه المشكلة أن تحدث بسبب العديد من الأسباب مثل الأخطاء في ملفات النظام أو عدم التوافق مع برامج معينة. ومع ذلك، يمكن حل هذه المشكلة باستخدام بعض الخطوات البسيطة والفعالة.
في هذا القسم، سنعرض عليك طرقًا مختلفة لمعالجة مشكلة عدم فتح سطح المكتب في ويندوز 10. سنوفر لك خطوات سهلة وفعالة لإعادة النظام للعمل بكفاءة. من التحقق من التشغيل الصحيح للويندوز والتحقق من التوصيلات المادية إلى تجربة الوضع الآمن للويندوز وإعادة تعيين ملفات تكوين النظام، ستتمكن من حل هذه المشكلة بنجاح.
سوف نتعرف في هذا القسم على كيفية استعادة النظام إلى نقطة استعادة سابقة وتثبيت نظام التشغيل من جديد، وذلك لإصلاح أي مشاكل في نظام الملفات أو البرامج التي يمكن أن تؤدي إلى عدم فتح سطح المكتب في ويندوز 10.
تأكد من التشغيل الصحيح للويندوز
يجب التأكد من تشغيل الويندوز بشكل صحيح قبل القيام بأي خطوة أخرى لحل مشكلة عدم فتح سطح المكتب في ويندوز 10. يمكن القيام بذلك عن طريق إعادة التشغيل أو إيقاف تشغيل الجهاز وتشغيله مرة أخرى.
التحقق من التوصيلات المادية
حتى يتمكن جهاز الكمبيوتر من العمل بكفاءة، يجب أن تتصل كل المكونات المادية بشكل صحيح. لهذا السبب، قم بمراجعة جميع التوصيلات المادية للتأكد من توصيلها بشكل صحيح.
تأكد من أن كابل الطاقة وكابلات الشاشة والماوس ولوحة المفاتيح والكابلات الأخرى متصلة بشكل صحيح بجهاز الكمبيوتر. قم بفحص كل كابل بدقة وتأكد من عدم وجود أي أضرار فيه. إذا كان هناك أي تلف في الكابلات، استبدلها بأخرى جديدة.
تجربة الوضع الآمن للويندوز
من أجل معرفة ما إذا كانت المشكلة مرتبطة ببرامج أو تعاريف غير متوافقة، قم بتشغيل نظام التشغيل ويندوز في الوضع الآمن. يعمل الوضع الآمن على إقلاع نظام التشغيل ويندوز بحد أدنى من البرامج والخدمات. ومن خلال ذلك، تتم إزالة أية برامج أو تعاريف غير تابعة لنظام التشغيل، لتشغيل النظام بشكل آمن ونظيف.
لتفعيل الوضع الآمن، يجب عليك إعادة تشغيل الحاسوب والضغط على زر F8 قبل ظهور شاشة بدء تشغيل نظام التشغيل. بعد ذلك، اختر الوضع الآمن من القائمة وانتظر حتى يتم تشغيل النظام في هذا الوضع.
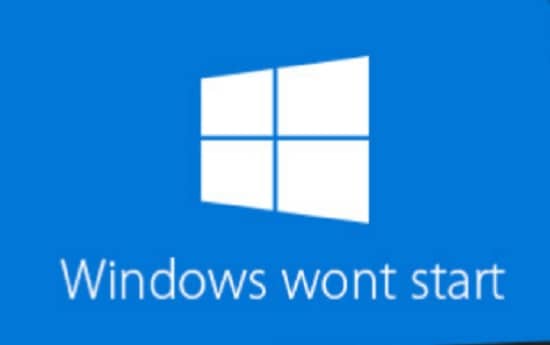
الخطوات الأساسية لتجربة الوضع الآمن:
- إعادة تشغيل جهاز الكمبيوتر الخاص بك والضغط على F8 قبل ظهور شاشة بدء تشغيل نظام التشغيل.
- سيظهر قائمة الخيارات المتاحة، اختر الوضع الآمن من بينها.
- انتظر حتى يتم تشغيل النظام في الوضع الآمن، ثم قم بتجربة النظام في هذا الوضع.
إصلاح تطبيقات بدء التشغيل
في بعض الأحيان، تسبب تطبيقات بدء التشغيل غير الضرورية مشكلات في الويندوز وعدم فتح سطح المكتب في ويندوز 10. يمكن إصلاح المشكلة بسهولة باستخدام مدير المهام.
- قم بالنقر بزر الماوس الأيمن على شريط المهام واختيار “مدير المهام”.
- انتقل إلى علامة تبويب “البدء”.
- حدد التطبيقات غير الضرورية التي تعمل عند بدء تشغيل الويندوز.
- انقر بزر الماوس الأيمن على التطبيق وحدد “تعطيل” لإلغاء تشغيله.
عند الانتهاء، أعد تشغيل الكمبيوتر وتحقق مما إذا كان يمكنك الوصول إلى سطح المكتب.
مقالات مشابهة :
أشهر محركات البحث
تحميل تعريف تاتش باد لويندوز 10
أفضل DNS في الإمارات
إعادة تعيين ملفات تكوين النظام
قد تكون المشكلة متعلقة بتعاريف الجهاز أو ملفات النظام الأساسية. يمكن إصلاح هذه المشكلة باستعمال أدوات المستخدم في ويندوز. لإعادة تعيين ملفات تكوين النظام، اتبع الخطوات التالية:
- افتح لوحة التحكم في ويندوز.
- اختر “النظام والأمان”.
- اختر “النسخ الاحتياطي والاستعادة”.
- في القائمة الجانبية، اختر “استعادة النظام”.
- اتبع التعليمات التي تظهر على الشاشة لاستعادة النظام إلى نقطة الاستعادة السابقة.
بهذه الطريقة، يمكن إصلاح ملفات تكوين النظام وبجدارة، ذلك سوف يساعد على حل مشكلة عدم فتح سطح المكتب في ويندوز 10.
فحص القرص الصلب
في حال كانت المشكلة في فحص القرص الصلب، يمكنك استخدام أدوات النظام المدمجة في ويندوز للتحقق من سلامة القرص الصلب وإصلاح أي أخطاء محتملة:
- اضغط على زر “تشغيل” وابحث عن “التشخيص” واضغط عليه.
- اختر “أدوات النظام” وابحث عن “فحص قرص النظام” وقم بتشغيله.
- سيتم الآن فحص القرص الصلب وإصلاح أي أخطاء تلقائيًا.
- إذا لم يكن هناك أي أخطاء خطيرة، قم بإعادة تشغيل جهاز الكمبيوتر وتحقق مما إذا كان القرص الصلب يعمل الآن بشكل سليم.
إذا كانت هناك أخطاء خطيرة، فعليك النظر في استبدال القرص الصلب. إذا كان لديك نسخة احتياطية من الملفات، يمكنك استخدامها لاستعادة بياناتك.
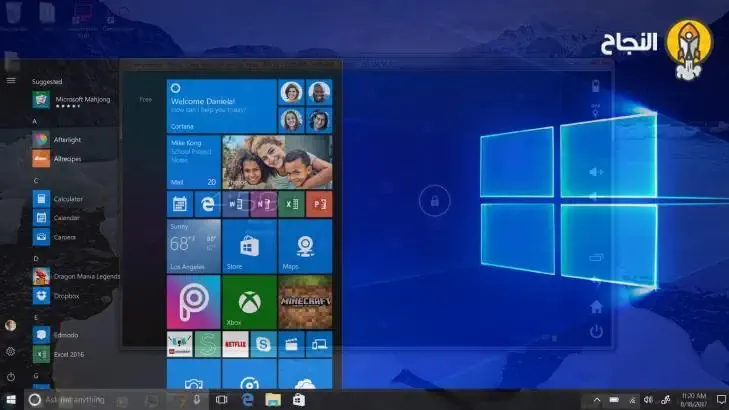
تحديث تعاريف الجهاز
يعد تحديث تعاريف الجهاز من أبرز الطرق لحل مشكلة عدم فتح سطح المكتب في ويندوز 10. يتم تحديث التعاريف القديمة أو التالفة باستخدام الإنترنت، وهذا سيحدث قدرًا كبيرًا من التحسن في أداء النظام وتشغيله بكفاءة. عند تحديث تعاريف الجهاز، ستلاحظ تحسنا كبيرًا في أداء الأجهزة المختلفة، ويمكن الاعتماد على تحديث تعاريف الجهاز لاستعادة النظام إلى حالة جيدة.
لتحديث تعاريف الجهاز، تحقق في البداية من نوع ونموذج الجهاز الخاص بك ومصدر المشكلة المحتملة، ثم قم بزيارة موقع الشركة المصنعة لجهاز الكمبيوتر أو الملحقات المعنية وقم بتنزيل أحدث نسخة لتعريفات الجهاز. قم بتثبيت هذه التعريفات على النظام الخاص بك باستخدام البرنامج المسؤول عن تحديث تعاريف الجهاز وتأكد من تعيين الإعدادات الصحيحة. بعد تحديث تعاريف الجهاز، قم بإعادة تشغيل النظام لتطبيق التغييرات وتأكد من أن النظام يعمل بشكل صحيح.
لا تتردد في الاتصال بالدعم الفني للشركة المصنعة للجهاز للحصول على المزيد من المساعدة في عملية تحديث تعاريف الجهاز.
استعادة النظام إلى نقطة استعادة سابقة
إذا لم تعمل الخطوات السابقة، يمكن استخدام نقطة استعادة سابقة لاستعادة النظام إلى حالة سابقة استقرارًا. يقوم هذا الإجراء بإعادة ضبط إعدادات النظام وبرامج الكمبيوتر إلى حالة تشغيل سابقة حتى يتم حل مشكلة السطح المكتب. للاستفادة من هذه الميزة، اتبع الخطوات التالية:
- اضغط على زر البدء وابحث عن “استعادة النظام”.
- اختر “إنشاء نقطة استعادة النظام”.
- اتبع التعليمات على الشاشة لإنشاء نقطة استعادة سابقة.
- عند الحاجة إلى استعادة النظام، انتقل إلى نفس الشاشة وحدد “استعادة النظام”.
- اختر النقطة التي تم إنشاؤها سابقًا واتبع التعليمات على الشاشة لإكمال العملية.
إعادة تثبيت نظام التشغيل ويندوز 10
قد تحتاج إلى إعادة تثبيت نظام التشغيل ويندوز 10 إذا كانت كل الخطوات السابقة لم تنجح في حل مشكلة عدم فتح سطح المكتب. يمكن لإعادة تثبيت ويندوز 10 إصلاح مشاكل نظام الملفات أو البرامج التي قد تؤدي إلى حالة من عدم تشغيل سطح المكتب.
لإعادة تثبيت ويندوز 10، اتبع الخطوات التالية:
- انسخ جميع الملفات المهمة إلى وحدة تخزين خارجية أو سحابة قبل إعادة تثبيت ويندوز 10.
- قم بإنشاء وسائط التثبيت على قرص USB أو DVD، أو قم بتنزيل أداة إنشاء وسائط التثبيت على موقع ويب مايكروسوفت الرسمي.
- قم بإدخال وسائط التثبيت إلى جهاز الكمبيوتر الخاص بك وأعد التشغيل.
- اختر لغة التثبيت وتهيئة الإعدادات الأولية.
- قم بتحديد خيار “تثبيت ويندوز” واتبع التعليمات على الشاشة.
- اختر خيار “حفظ الملفات الشخصية وتثبيت الإعدادات الأخرى” عندما تظهر خيارات التثبيت.
- انتظر حتى يتم إعادة تشغيل جهاز الكمبيوتر الخاص بك وتكمل إعداد ويندوز 10.
- أعد تثبيت أي برامج وتعاريف جهاز الكمبيوتر الخاص بك واسترجع الملفات المهمة من وحدة التخزين الخارجية أو السحابة.
الخلاصة
في هذه المقالة، تعلمنا طرق حل مشكلة عدم فتح سطح المكتب في ويندوز 10، بدءًا من التحقق من التشغيل الصحيح للويندوز والتحقق من التوصيلات المادية، إلى إصلاح تطبيقات بدء التشغيل وإعادة تثبيت نظام التشغيل. قم بتجربة هذه الخطوات وتأكد من الحفاظ على نظام الكمبيوتر الخاص بك في حالة جيدة.
