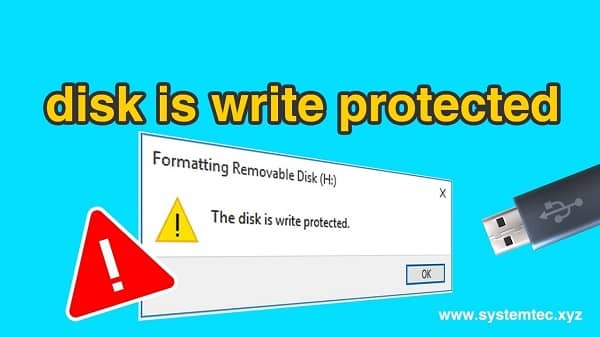سنتحقق في هذا القسم من حالة القرص وسبب ظهور رسالة write protected، وكيفية التأكد مما إذا كان القرص غير قابل للكتابة بالفعل.
سنقدم في هذا المقال إرشادات مفصلة حول كيفية التعامل مع مشكلة القرص الكتابي المحمي وحلها بسهولة. سنستعرض الخطوات الرئيسية والإجراءات اللازمة لمعالجة هذه المشكلة بفعالية. سوف نتعرف على كيفية التحقق من حالة القرص وإزالة الحماية الكتابية إذا كانت مفعلة، وكيفية التعامل مع فيروسات قد تكون السبب وراء هذه المشكلة. بالإضافة إلى ذلك، سنتطرق أيضًا إلى كيفية استعادة البيانات إذا كنت قد فقدت بعضها بسبب هذه المشكلة.
من المهم أن نفهم أن القرص الكتابي المحمي ليس نهاية العالم، ويمكن حله بسهولة إذا تم اتباع الخطوات الصحيحة. سنقدم لكم الإرشادات والمعلومات الضرورية لتجاوز هذه المشكلة بنجاح واستعادة الوصول إلى البيانات والملفات على الأقراص التخزينية بسهولة. تذكر دائمًا أن الاستشارة بخبير متخصص قد تكون دائمًا خيارًا جيدًا إذا لم تتمكن من حل المشكلة بنفسك.
حل مشكلة the disk is write protected
1. فحص مفتاح الحماية المادي:
- بطاقات SD وأقراص USB: ابحث عن مفتاح صغير على جانب أو أسفل الجهاز. حرّكه إلى وضع الفتح لإلغاء الحماية ضد الكتابة.
2. تعديل خصائص القرص:
- انقر بزر الماوس الأيمن على القرص في مستكشف الملفات واختر “خصائص”.
- أزل علامة الاختيار من مربع “للقراءة فقط” ضمن علامة التبويب “عام”.
3. استخدام أداة Diskpart في موجه الأوامر:
- افتح موجه الأوامر كمسؤول.
- اكتب
diskpartواضغط Enter. - اكتب
list diskلعرض الأقراص المتاحة. - اكتب
select disk X(استبدل X برقم القرص المحمي ضد الكتابة). - اكتب
attributes disk clear readonlyلإزالة الحماية ضد الكتابة.
4. تعديل سجل Windows (توخ الحذر عند تعديل السجل):
- اضغط على Windows + R، اكتب
regeditواضغط Enter. - انتقل إلى المسار
HKEY_LOCAL_MACHINE\SYSTEM\CurrentControlSet\Control\StorageDevicePolicies. - انقر نقرًا مزدوجًا على المفتاح
WriteProtectوقم بتعيين قيمته إلى 0. - إذا لم يكن المفتاح موجودًا، قم بإنشائه يدويًا.
5. فحص الفيروسات والبرامج الضارة:
- قم بإجراء فحص كامل للنظام باستخدام برنامج مكافحة الفيروسات أو مكافحة البرامج الضارة لاكتشاف وإزالة أي تهديدات محتملة قد تسبب الحماية ضد الكتابة.
6. تهيئة القرص (كملاذ أخير):
- إذا لم تنجح أي من الطرق المذكورة أعلاه، ففكر في تهيئة القرص. لكن تذكر أن هذا سيؤدي إلى مسح جميع البيانات الموجودة على القرص، لذلك قم بعمل نسخة احتياطية من أي ملفات مهمة قبل البدء.
نصائح إضافية:
- تأكد من عدم وجود تعارضات برمجية أو قيود قد تفرض الحماية ضد الكتابة.
- جرب استخدام منفذ USB مختلف أو توصيل الجهاز بجهاز كمبيوتر آخر.
- استخدم أدوات إصلاح القرص لفحص وإصلاح أخطاء نظام الملفات.
- قم بتحديث برامج تشغيل الأجهزة لضمان التوافق.
تذكر: إذا لم تكن متأكدًا من أي من هذه الخطوات، فاستشر مختصًا للحصول على المساعدة لتجنب فقدان البيانات أو حدوث مشاكل أخرى.
تعطيل الحماية الكتابية
في هذا القسم، سنتعرف على كيفية تعطيل الحماية الكتابية وإزالة أي قيود تحد مستخدمي القرص من الكتابة عليه. سيتم تقديم خطوات واضحة ومفصلة لتحقيق ذلك. ستتضمن المعلومات أدوات وطرق مختلفة يمكن استخدامها لتعطيل الحماية الكتابية عن القرص.
أحد الطرق لتعطيل الحماية الكتابية هو تغيير سمة القرص. يمكن استعمال أدوات نظام التشغيل لتغيير السمات المحددة للقرص وتعطيل الحماية الكتابية. سيتم توضيح هذه العملية في هذا القسم.
بحسب نوع القرص ونظام التشغيل المستخدم، قد يتطلب تعطيل الحماية الكتابية استخدام أوامر سطر الأوامر أو تعديل إعدادات القرص في سجل ويندوز. سنقدم جميع الخطوات المطلوبة بشكل مفصل لمساعدتك في تعطيل الحماية الكتابية للقرص.
سنوفر أيضًا معلومات حول أدوات خاصة يمكن استخدامها لتعطيل الحماية الكتابية وإزالة أي قيود إضافية. ستكون هذه الأدوات ذات فائدة خاصة في حالة عدم توفر الخيارات المعتادة لتعطيل الحماية الكتابية على القرص.
- تغيير سمة القرص
- استخدام أوامر سطر الأوامر لتعطيل الحماية الكتابية
- تعديل إعدادات القرص في سجل ويندوز
- استخدام أدوات خاصة لتعطيل الحماية الكتابية
سنقدم لكم جميع الأدلة والإرشادات اللازمة لتنفيذ هذه الخطوات بشكل صحيح وفعال. عند اتباع الخطوات بشكل صحيح، ستحصل على قرص متاح للكتابة بدون أي قيود تتعلق بالحماية الكتابية.
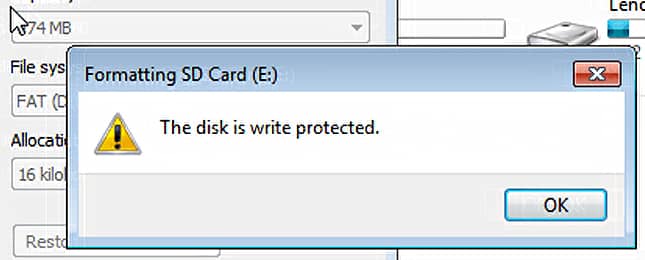
تعديل إعدادات القرص بواسطة سجل ويندوز
سنتعرف في هذا القسم على كيفية تعديل إعدادات القرص باستخدام سجل ويندوز لإزالة الحماية الكتابية والسماح بالكتابة على القرص.
إزالة الحماية الكتابية من القرص باستخدام سجل ويندوز
لتتمكن من إزالة الحماية الكتابية من القرص باستخدام سجل ويندوز، اتبع الخطوات التالية:
- اضغط على مفتاح Windows + R لفتح نافذة تشغيل.
- اكتب regedit واضغط على Enter لفتح محرر التسجيل.
- انتقل إلى المسار التالي:
HKEY_LOCAL_MACHINE\SYSTEM\CurrentControlSet\Control\StorageDevicePolicies- انقر بزر الماوس الأيمن على المفتاح WriteProtect وحدد تعديل.
- في حقل بيانات القيمة، اكتب 0.
- انقر على موافق.
ملاحظة: إذا لم تجد المفتاح WriteProtect، فيمكنك إنشاؤه يدوياً. للقيام بذلك، اتبع الخطوات التالية:
- انقر بزر الماوس الأيمن على المفتاح StorageDevicePolicies وحدد جديد > مفتاح.
- اكتب WriteProtect كاسم المفتاح.
- انقر بزر الماوس الأيمن على المفتاح WriteProtect وحدد تعديل.
- في حقل بيانات القيمة، اكتب 0.
- انقر على موافق.
بعد إجراء هذه التغييرات، يجب أن تكون قادرًا على الكتابة على القرص.
إعادة تعيين الحماية الكتابية إلى القرص
إذا كنت ترغب في إعادة تعيين الحماية الكتابية إلى القرص، فيمكنك القيام بذلك عن طريق تغيير قيمة المفتاح WriteProtect إلى 1. للقيام بذلك، اتبع الخطوات التالية:
- افتح محرر التسجيل.
- انتقل إلى المسار التالي:
HKEY_LOCAL_MACHINE\SYSTEM\CurrentControlSet\Control\StorageDevicePolicies- انقر نقرًا مزدوجًا فوق المفتاح WriteProtect.
- في حقل بيانات القيمة، اكتب 1.
- انقر على موافق.
بعد إجراء هذه التغييرات، ستتم إعادة تعيين الحماية الكتابية إلى القرص، ولن تتمكن من الكتابة على القرص.
مقالات مشابهة :
حل مشكلة monitor going to sleep ويندوز
حل مشكلة 0xc0000142 بيس 2015
مشكلة لعبة pubg mobile الشاشة البيضاء
تغيير سمة القرص
في هذا القسم، سنتعرف على كيفية تغيير سمة القرص لإزالة الحماية الكتابية والسماح بالكتابة عليه.
تغيير سمة القرص هو إجراء فعال للتخلص من الحماية الكتابية والسماح بالكتابة على القرص، وذلك عن طريق تعديل الإعدادات المتعلقة بالسمات والأذونات.
- قم بفتح مستكشف الملفات وانتقل إلى “هذا الكمبيوتر”.
- انقر بزر الماوس الأيمن على القرص المحمي واختر “الخصائص”.
- انتقل إلى علامة التبويب “الأمان” وانقر على “تعديل”.
- سيظهر مربع حوار جديد يعرض قائمة بالأذونات المختلفة المعتمدة على سمة القرص. قم بإلغاء تحديد خيار “القراءة فقط” واختر “تطبيق” لحفظ التغييرات.
بعد تغيير سمة القرص، يجب أن تتمكن الآن من الكتابة على القرص دون أي مشاكل. تأكد من إعادة تشغيل الكمبيوتر بعد القيام بهذه الخطوات لضمان تطبيق التغييرات بشكل صحيح.
استخدام أدوات خاصة لإزالة الحماية الكتابية
في هذا القسم، سنتعرف على أدوات خاصة يمكن استخدامها لفك الحماية الكتابية واستعادة قابلية الكتابة على القرص.
هناك عدة أدوات متاحة يمكن استخدامها لهذا الغرض، مثل:
- برمجيات إزالة الحماية الكتابية: تتوفر برامج مخصصة لفك حماية الكتابة عن الأقراص. تعمل هذه البرامج على تجاوز القيود التي تحول دون الكتابة على القرص وإعادة قابليته للكتابة.
- أدوات إصلاح الأخطاء: بعض الأدوات المتاحة تستهدف إصلاح الأخطاء في الأقراص المحمية وإعادة تهيئتها بشكل يسمح بالكتابة عليها من جديد.
- أدوات التنظيف والصيانة: تتوفر بعض الأدوات التي تعمل على تنظيف الأقراص وإزالة أي بقايا أو إعدادات قديمة قد تؤثر على قابلية الكتابة. قد تلجأ إلى استخدام هذه الأدوات لاستعادة مرونة القرص في الكتابة.
يجب الانتباه إلى أن استخدام هذه الأدوات يتطلب الحذر والتعامل الحذر مع الملفات والبيانات الموجودة على القرص، حيث قد تتسبب عملية إزالة الحماية الكتابية في فقدان البيانات. لذا، يُنصح بعمل نسخة احتياطية للملفات المهمة قبل تطبيق أي تغييرات.
التحقق من وجود فيروس قد يسبب القفل الكتابي
عند مواجهة مشكلة الحماية الكتابية للقرص، قد يكون السبب وجود فيروس في النظام يسبب هذا القفل. لذا، من المهم التحقق من وجود فيروسات قبل القيام بأي إجراء لإزالة الحماية الكتابية.
للقيام بذلك، يمكنك استخدام برامج مكافحة الفيروسات الموثوقة لفحص القرص والكشف عن أي تهديدات وفيروسات قد تكون سببًا للحماية الكتابية. قم بتحديث برامج الحماية الخاصة بك وقم بتشغيل فحص شامل للقرص المتأثر.
- قم بتنزيل وتثبيت برنامج مكافحة الفيروسات القوي والموثوق به.
- افتح البرنامج وحدّث قاعدة البيانات للتأكد من تغطية أحدث الفيروسات.
- حدد القرص المصاب وابدأ عملية الفحص الشامل للكشف عن وجود الفيروسات.
- انتظر حتى يتم استكمال الفحص، وقم باتخاذ الإجراءات المطلوبة لإزالة أي فيروسات مكتشفة.
بعد إزالة الفيروسات المحتملة، قد تجد أن الحماية الكتابية للقرص قد تمت إزالتها ويمكنك الآن القيام بالكتابة عليه بحرية. إذا استمرت المشكلة، فيجب عليك التفكير في استشارة فني متخصص للحصول على مساعدة إضافية.
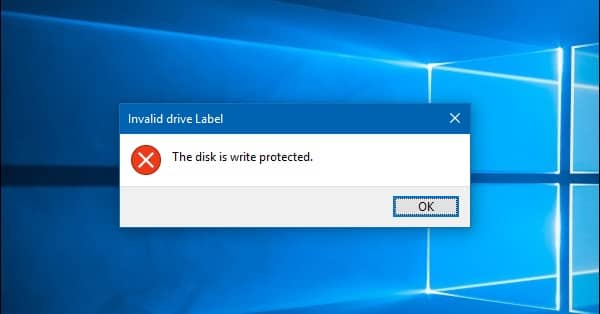
تغيير القرص إلى وضع القراءة فقط
في هذا القسم، سنتعرف على كيفية تغيير وضع القرص إلى وضع القراءة فقط كإجراء مؤقت لحل مشكلة الحماية الكتابية الموجودة. عند تغيير القرص إلى وضع القراءة فقط، ستتمكن من قراءة المحتوى المخزن على القرص دون إمكانية الكتابة عليه. هذا الإجراء سيمنحك الفرصة لاستعادة البيانات المهمة من القرص دون خطر فقدانها أو تعديلها.
- أولاً، قم بالوصول إلى مجلد “مدير الاجهزة” على نظام التشغيل الخاص بك.
- بعد ذلك، قم بالبحث عن القرص المحمي الذي ترغب في تغيير وضعه إلى وضع القراءة فقط.
- قم بالنقر بزر الماوس الأيمن فوق القرص واختر “الخصائص” من القائمة المنسدلة.
- ستظهر لك نافذة الخصائص، انتقل إلى علامة التبويب “الأمان”.
- في قسم “تغيير الأذونات”، انقر فوق الزر “تحرير”.
- ستظهر لك قائمة بالأذونات المتاحة للقرص، قم بإزالة العلامة الموجودة بجانب “السماح بالكتابة”.
- انقر على “موافق” لحفظ التغييرات.
بعد تغيير القرص إلى وضع القراءة فقط، يمكنك الآن الوصول إلى المحتوى المحمي على القرص دون القلق من أن تتم إجراء أي تغييرات غير مرغوب فيها. يجب أن تكون قادرًا على استعادة البيانات أو نسخها على قرص آخر قبل أن تقوم بإعادة تمكين الكتابة على القرص.
تنسيق القرص المحمي بواسطة برنامج تهيئة
في هذا القسم، سنتعرف على كيفية استخدام برنامج تهيئة القرص للتخلص من الحماية الكتابية بشكل كامل. يعد برنامج تهيئة القرص أداة قوية تسمح للمستخدمين بإعادة تنسيق القرص وإزالة أي قيود تحد من قدرتهم على الكتابة عليه.
لتنسيق القرص المحمي، يجب عليك اتباع الخطوات التالية:
- قم بتشغيل برنامج تهيئة القرص الموجود على جهاز الكمبيوتر الخاص بك.
- حدد القرص المحمي الذي ترغب في تنسيقه.
- قم بتحديد خيار التهيئة الكاملة للقرص لضمان إزالة جميع البيانات المخزنة عليه.
- اضغط على زر “تهيئة” أو “تنفيذ” لبدء عملية التهيئة.
من المهم التأكد من أنك قمت بنسخ جميع البيانات الهامة قبل بدء عملية التهيئة، حيث سيتم حذف جميع الملفات المخزنة على القرص بشكل دائم.
تنبيه: قد تحتاج إلى توفير صلاحيات المشرف لتنفيذ عملية التهيئة على بعض الأنظمة.
استخدام أدوات إصلاح الأخطاء في القرص
في هذا القسم سنتعرف على أدوات إصلاح الأخطاء التي يمكن استخدامها لتشخيص وإصلاح مشكلة الحماية الكتابية في القرص المحمي. تعتبر هذه الأدوات أدوات قوية وفعالة تستخدم لاكتشاف وإصلاح الأخطاء النظامية والتحقق من صحة قرص المحمية.
- أدوات فحص القرص: تمكنك هذه الأدوات من فحص القرص المحمي وتحديد الأخطاء المحتملة التي قد تكون السبب في مشكلة الحماية الكتابية. تقدم تقارير مفصلة عن الأخطاء وتساعدك في تحديد الحل المناسب.
- أدوات إصلاح الأخطاء: توفر لك هذه الأدوات خيارات لإصلاح الأخطاء المكتشفة في القرص المحمي. يمكنك استخدامها لإصلاح واستعادة بياناتك دون المساس بالحماية الكتابية.
- أدوات استعادة البيانات: إذا كانت مشكلة الحماية الكتابية قد تسببت في فقدان البيانات، فيمكنك استخدام أدوات استعادة البيانات لاستعادتها بأمان ونجاح وتجاوز المشكلة.
سواء كنت تعمل في بيئة ويندوز أو نظام تشغيل آخر، فإن استخدام هذه الأدوات سيمكنك من تشخيص وإصلاح مشكلة الحماية الكتابية في القرص المحمي. تأكد من اختيار الأداة المناسبة واتباع التعليمات بدقة للحصول على أفضل النتائج. احرص على نسخ بياناتك الهامة قبل استخدام أي أداة، واحرص على الاحتفاظ بنسخ احتياطية للبيانات على الدوام لتفادي فقدانها في المستقبل.
فحص القرص بواسطة برامج مكافحة الفيروسات
سنتعرف في هذا القسم على كيفية استخدام برامج مكافحة الفيروسات لفحص القرص والتأكد من عدم وجود فيروس قد يتسبب في الحماية الكتابية.
برامج مكافحة الفيروسات هي أدوات قوية تستخدم للكشف عن وإزالة الفيروسات والبرامج الضارة من الأنظمة والأجهزة. يمكن استخدام هذه البرامج لفحص القرص المحمي والتأكد من أنه لا يحتوي على أي فيروس قد يتسبب في الحماية الكتابية. تعتمد فعالية الفحص على جودة وتحديث برنامج مكافحة الفيروسات الذي تستخدمه.
للبدء في فحص القرص، قم بتحميل وتثبيت برنامج مكافحة فيروسات معتمد وفعال على جهاز الكمبيوتر الخاص بك. قم بتشغيل البرنامج واتبع التعليمات لفحص القرص المطلوب.
قد يستغرق الفحص بعض الوقت حسب حجم وسرعة القرص وعدد الملفات الموجودة عليه. سيقوم برنامج مكافحة الفيروسات بتحليل كافة الملفات والمجلدات المخزنة على القرص والتحقق من وجود أي فيروسات أو برامج ضارة.
إذا تم العثور على أي فيروسات، ستقدم لك البرامج المكافحة خيارات للتعامل معها، مثل حذفها أو إصلاح الملفات التالفة. قم باتباع التعليمات المقدمة من البرنامج لإزالة الفيروسات وتأمين القرص.
بعد اكتمال عملية فحص القرص بواسطة برنامج مكافحة الفيروسات، يمكنك أن تكون متأكدًا من عدم وجود فيروسات بالقرص التي يمكن أن تتسبب في حماية كتابة البيانات. يُنصح بتنفيذ الفحص بشكل دوري للحفاظ على سلامة البيانات وجهاز الكمبيوتر الخاص بك.
فقدان البيانات وكيفية التعامل معه
عندما يواجه المستخدم مشكلة الحماية الكتابية ويقوم بمحاولات لإزالتها، قد يحدث فقدان للبيانات الموجودة على القرص. يمكن أن يكون ذلك أمرًا محبطًا ومزعجًا للغاية، ولكن هناك خطوات يمكن اتخاذها للتعامل مع هذا الفقدان واستعادة البيانات بأمان.
- أولاً، قبل أي شيء آخر، من الضروري التأكد من أن البيانات لم تفقد بشكل دائم. يمكن استخدام برامج استعادة البيانات لاستعادة الملفات المحذوفة أو التالفة.
- إذا لم تتمكن من استعادة البيانات باستخدام البرامج، يجب عليك عدم القلق، فلا تزال هناك خيارات أخرى. يمكنك الاستعانة بخبراء البيانات المحترفين الذين يمكنهم استرداد البيانات من الأقراص المحمية بشكل آمن وفعال.
- في حالة الفشل في استعادة البيانات بأي طريقة، قد يكون من الضروري اللجوء إلى خيارات التصليح الأعمق للقرص. يجب الحذر والتحلي بالحكمة عند استخدام هذه الطرق، ويمكن الحصول على مساعدة من الفنيين المتخصصين في هذا المجال.
مهما كانت الطريقة التي تختارها للتعامل مع فقدان البيانات بسبب مشكلة الحماية الكتابية، يجب أن تتأكد من اتباع التوجيهات بدقة واتخاذ الحذر الكافي. في بعض الحالات، قد تكون استعادة البيانات غير مضمونة، وهنا يعود الاستشارة مع خبراء البيانات المتخصصين دائمًا للحصول على مساعدة إضافية.
استشارة فني متخصص
هناك حالات قد تكون قضية الحماية الكتابية في القرص أكثر تعقيداً وتحتاج إلى استشارة فني متخصص لحلها. في هذه الحالات، من المفيد أن تلجأ إلى خبراء فنيين ذوي الخبرة في حل مشكلات الحماية الكتابية.
استشارة فني متخصص ستساعدك في تحديد سبب المشكلة وتقديم حلول ملائمة ومخصصة لحالتك الخاصة. قد يتطلب هذا تقديم معلومات وتفاصيل إضافية حول القرص والمشكلة التي تواجهها.
تأكد من البحث عن خبراء بسمعة جيدة وتقييم التقييمات والتعليقات للتأكد من الحصول على استشارة موثوقة وموثوقة. عندما تتعاون مع خبير فني متخصص، سوف يعمل معك لفهم المشكلة وتقديم الحل الأمثل.
استشارة فنية لحل مشكلة الحماية الكتابية هي الخطوة الأعلى والأكثر تخصصًا التي يمكنك اتخاذها لحل المشكلة بنجاح. استفد من المعرفة والخبرة الفنية للحصول على الدعم اللازم لحل مشكلة الحماية الكتابية في القرص الخاص بك.
الخلاصة
بعد مراجعة الخطوات السابقة، نستطيع الاستنتاج أن حل مشكلة “the disk is write protected” يتضمن عدة إجراءات. أولاً، يجب التحقق من حالة القرص ومعرفة ما إذا كان فعلاً غير قابل للكتابة. في حالة تم تفعيل الحماية الكتابية، يمكن تعطيلها باستخدام الخيارات المناسبة في نظام التشغيل أو تعديل الإعدادات في سجل ويندوز. إذا لم ينجح ذلك، يمكن تغيير سمة القرص أو استخدام أدوات خاصة لإزالة الحماية الكتابية.
من المهم أيضًا التحقق من وجود فيروس قد يكون سببًا للحماية الكتابية واتخاذ الإجراءات المناسبة للتعامل معه. إذا استمرت المشكلة وتسببت في فقدان البيانات، ينبغي اتباع إجراءات استعادة البيانات بأمان. في حالة عدم التمكن من حل المشكلة بنفسك، يمكن استشارة فني متخصص للحصول على مساعدة إضافية وحل المشكلة بكفاءة.
باختصار، يجب اتباع سلسلة من الخطوات المحددة لحل مشكلة الحماية الكتابية في القرص. من المهم أخذ الوقت اللازم لمعرفة سبب المشكلة واختيار الإجراء المناسب في كل حالة. بعد تطبيق الإجراءات، يمكننا توقع نتائج إيجابية واستعادة قابلية الكتابة على القرص المحمي.