في هذا القسم، سوف نتعرف على كيفية حل مشكلة iCloud في جهاز iPhone 5. سنقدم دليلًا خطوة بخطوة لإعادة تعيين واستعادة حساب iCloud الخاص بك.
المقدمة لمشكلة iCloud في iPhone 5
قبل البدء في حل مشكلة iCloud في iPhone 5، سنقدم لك نظرة عامة وشرحًا للمشكلة والأسباب المحتملة والتأثيرات التي قد تحدث.
قبل الغوص في حلول مشكلة iCloud في iPhone 5، من المهم فهم الطبيعة العامة لهذه المشكلة، الأسباب المحتملة وراءها، والتأثيرات التي قد تنجم عنها. إليك نظرة شاملة:
- المشكلة:
- قد تواجه مشكلات في الوصول إلى خدمات iCloud أو مزامنة البيانات على iPhone 5. هذه المشكلات قد تشمل صعوبات في تسجيل الدخول إلى iCloud، مشكلات في مزامنة الصور والمستندات، أو مشاكل في النسخ الاحتياطي.
- الأسباب المحتملة:
- مشكلات في الشبكة: ضعف الاتصال بالإنترنت يمكن أن يؤثر على مزامنة iCloud.
- إعدادات الحساب: قد تكون هناك مشكلات في إعدادات حساب iCloud الخاص بك.
- تحديثات البرمجيات: عدم تحديث البرنامج إلى أحدث إصدار يمكن أن يسبب تعارضات.
- مشكلات تخزين iCloud: نفاذ المساحة في iCloud يمكن أن يمنع النسخ الاحتياطي والمزامنة.
- قيود الجهاز: القيود الخاصة بنموذج iPhone 5 نفسه، مثل الأداء والتوافق.
- التأثيرات:
- فقدان البيانات: قد تتأثر النسخ الاحتياطية ومزامنة البيانات.
- مشكلات في الوصول: صعوبات في الوصول إلى البيانات والخدمات عبر iCloud.
- مشكلات في التحديث والمزامنة: قد تواجه مشكلات في تحديث التطبيقات ومزامنة البيانات بين الأجهزة.
فهم هذه الجوانب يعد خطوة أولى مهمة نحو تحديد الحل الأنسب لمشكلة iCloud في iPhone 5.
التحقق من اتصال الإنترنت
في هذا القسم، سنتعرف على كيفية التحقق من اتصال جهاز iPhone 5 بالإنترنت وكيفية التأكد من أنه يعمل بشكل صحيح.
- تأكد من تفعيل خدمة الإنترنت على جهاز iPhone 5. قم بالتحقق من إعدادات الشبكة وتأكد من تفعيل خيار البيانات الخلوية.
- تحقق من قوة إشارة الواي فاي. تأكد من أن جهاز iPhone 5 متصل بشبكة واي فاي قوية ومستقرة.
- أعد تشغيل جهاز iPhone 5 ومودم الإنترنت. قم بإيقاف تشغيل الجهازين ثم قم بتشغيلهما مرة أخرى لإعادة تهيئة الاتصال.
- تجنب استخدام بروكسي أو VPN. تأكد من أن إعدادات الشبكة على جهاز iPhone 5 لا تستخدم أي بروكسي أو VPN.
- تحقق من تحديثات البرامج. قم بالتحقق من وجود تحديثات النظام المتاحة لجهاز iPhone 5 وتثبيتها إذا كانت متاحة. قد تحل بعض مشاكل الاتصال بعد تحديث النظام.
باستخدام هذه الخطوات، يمكنك التحقق من اتصال جهاز iPhone 5 بالإنترنت والتأكد من أنه يعمل بشكل صحيح. إذا استمرت مشكلة الاتصال، يمكنك المتابعة مع الخطوات الأخرى في المقاطع اللاحقة.
video
التحقق من حساب iCloud
إحدى الخطوات الأساسية لحل مشكلة iCloud في جهاز iPhone 5 هي التحقق من حساب iCloud الخاص بك والتأكد من أنك قد قمت بتسجيل الدخول بشكل صحيح. يمكنك اتباع الخطوات التالية للتحقق من ذلك:
- افتح إعدادات iPhone 5 الخاص بك.
- انقر على اسمك في أعلى الشاشة.
- انتقل إلى “iCloud”.
- تأكد من وجود “اسم المستخدم” و”كلمة المرور” الصحيحتين لحسابك الخاص بـ iCloud.
- إذا لزم الأمر، قم بتسجيل الخروج وتسجيل الدخول مرة أخرى باستخدام المعلومات الصحيحة.
باستكمال هذه الخطوات، يمكنك التحقق من حساب iCloud الخاص بك وضمان تسجيل الدخول على جهاز iPhone 5 بشكل صحيح.
مقالات مشابهة :
حل مشكلة خروج الصوت من سماعة المكالمات
كيفية حل مشكلة ضعف الشبكة في الاندرويد
حل مشكلة بيانات الهاتف لا تعمل سامسونج
إعادة تعيين كلمة مرور iCloud
إذا كنت تعاني من مشكلة في تسجيل الدخول إلى حساب iCloud على iPhone 5 الخاص بك بسبب نسيان كلمة المرور، يمكنك إعادة تعيينها بسهولة. يتطلب إعادة تعيين كلمة مرور iCloud تنفيذ بعض الخطوات البسيطة لاستعادة حسابك وتعيين كلمة مرور جديدة. فيما يلي الخطوات التي يجب اتباعها:
- افتح تطبيق الإعدادات على جهاز iPhone 5 الخاص بك.
- انقر على اسمك في الجزء العلوي من الشاشة.
- انقر على “كلمة المرور والأمان”.
- اختر “تغيير كلمة المرور” وأدخل كلمة المرور الحالية لحساب iCloud الخاص بك.
- بعد ذلك، قم بإدخال كلمة مرور جديدة وتأكيدها.
- انتقل إلى “تغيير كلمة المرور” وانتظر حتى يتم تأكيد التغيير.
بعد اتباع هذه الخطوات، ستتمكن من إعادة تعيين كلمة مرور حساب iCloud الخاص بك على iPhone 5 والوصول إلى جميع بياناتك وملفاتك بشكل آمن.
مزامنة iCloud بشكل صحيح
في هذا القسم، سنعرض لك كيفية التأكد من أن خدمة المزامنة الخاصة بـ iCloud تعمل بشكل صحيح وسنقدم طرقًا لإصلاح المشاكل التي قد تواجهك في عملية المزامنة. قد تواجه بعض الصعوبات في مزامنة البيانات بين أجهزتك المختلفة أو تجد أن التغييرات التي تقوم بها على جهاز iPhone 5 لا تعكس على باقي الأجهزة المتصلة بحساب iCloud الخاص بك. هنا بعض النصائح المهمة:
- تحقق من اتصال الإنترنت: تأكد من أن جهاز iPhone 5 متصل بشبكة الإنترنت بشكل صحيح لإتمام عملية المزامنة. يمكنك التحقق من ذلك عن طريق فتح موقع ويب أو تشغيل تطبيق آخر يتطلب اتصالًا بالإنترنت.
- تحديث تطبيق iCloud: تأكد من توفر أحدث إصدار من تطبيق iCloud على جهاز iPhone 5 الخاص بك. في حالة عدم وجود التحديث الأخير، يمكنك تثبيته عن طريق زيارة متجر التطبيقات (App Store) والبحث عن تطبيق iCloud وتحديثه إلى أحدث إصدار متاح.
- إعادة تسجيل الدخول إلى iCloud: في بعض الحالات، قد يكون هناك خطأ في تسجيل الدخول إلى حساب iCloud على جهاز iPhone 5. يمكنك إعادة تسجيل الدخول بسهولة عن طريق الانتقال إلى إعدادات الجهاز، ثم النقر على اسمك في أعلى الشاشة، ومن ثم تسجيل الخروج من حساب iCloud وتسجيل الدخول مرة أخرى باستخدام بيانات الاعتماد الصحيحة.
إذا لم تكن المشاكل في المزامنة قد حُلت بعد تنفيذ هذه الخطوات، فقد يكون هناك خطأ في إعدادات الجهاز أو قد تحتاج إلى التواصل مع دعم Apple للحصول على مزيد من المساعدة والإرشادات في حل المشكلة.
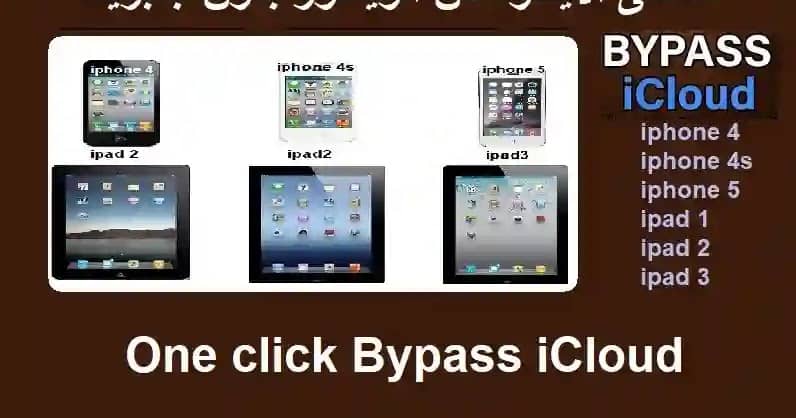
حذف وإعادة تثبيت تطبيق iCloud
إذا كنت تعاني من مشاكل في تطبيق iCloud على جهاز iPhone 5 الخاص بك، فقد تحتاج إلى حذف التطبيق وإعادة تثبيته لحل هذه المشاكل. يمكن أن يؤدي ذلك إلى تصحيح الأخطاء وتحسين أداء التطبيق للاستفادة القصوى من خدمات iCloud.
لحذف تطبيق iCloud، اتبع الخطوات التالية:
- انتقل إلى شاشة الرئيسية لجهاز iPhone 5.
- اضغط على رمز التطبيقات لفتح قائمة التطبيقات.
- ابحث عن تطبيق iCloud واضغط عليه لفتحه.
- اضغط على رمز الإعدادات في التطبيق.
- قم بالتمرير إلى أسفل واختر “حذف حساب iCloud”.
- سيطلب منك النظام تأكيد الحذف، اضغط على “حذف من iPhone”.
- تم حذف تطبيق iCloud من جهاز iPhone 5 الخاص بك.
بعد حذف تطبيق iCloud، يمكنك إعادة تثبيته من خلال متجر التطبيقات الخاص بجهاز iPhone 5. اتبع هذه الخطوات لإعادة تثبيت التطبيق:
- افتح متجر التطبيقات على جهاز iPhone 5.
- ابحث عن تطبيق iCloud باستخدام مربع البحث في أعلى الشاشة.
- اضغط على زر “تنزيل” أو السعر الخاص بالتطبيق لبدء عملية التنزيل والتثبيت.
- بعد اكتمال التنزيل والتثبيت، افتح التطبيق وقم بتسجيل الدخول باستخدام حسابك الحالي.
عند إعادة تثبيت تطبيق iCloud، قد يتم حل المشاكل التي كنت تواجهها مع التطبيق. قد تحتاج أيضًا إلى إعادة تكوين إعدادات التطبيق بناءً على احتياجاتك وتفضيلاتك.
تحديث نظام التشغيل
في هذا القسم، سنشرح كيفية التحقق من وجود تحديثات نظام التشغيل المتاحة لجهاز iPhone 5 وكيفية تثبيتها إذا كانت المشكلة مرتبطة بالإصدار القديم.
للتأكد من وجود تحديثات لنظام التشغيل على جهاز iPhone 5، اتبع الخطوات التالية:
- افتح إعدادات الجهاز من الشاشة الرئيسية.
- انتقل إلى قسم “عام”.
- اضغط على “تحديث البرامج” أو “تحديث النظام”.
سيقوم الجهاز بالبحث عن التحديثات المتاحة وإظهارها في قائمة. إذا وجد تحديثات جديدة، اتبع التعليمات على الشاشة لتثبيتها.
قد يكون لتحديث نظام التشغيل دورًا في حل مشكلة iCloud على جهاز iPhone 5. لذلك، من الضروري إجراء التحديثات بشكل منتظم للحفاظ على أداء الجهاز وتجنب المشاكل المحتملة.
نصائح إضافية:
- تأكد من أن جهازك متصلاً بشبكة Wi-Fi قوية قبل البدء في تحديث نظام التشغيل.
- قم بتوصيل جهازك بشاحن الطاقة أثناء عملية التحديث لضمان عدم تفريغ البطارية.
- تأكد من أن لديك مساحة تخزين كافية على جهازك لتحميل وتثبيت التحديثات.
- قم بإجراء نسخة احتياطية لبياناتك الهامة قبل تثبيت أي تحديثات لضمان عدم فقدان المعلومات في حالة حدوث خطأ.
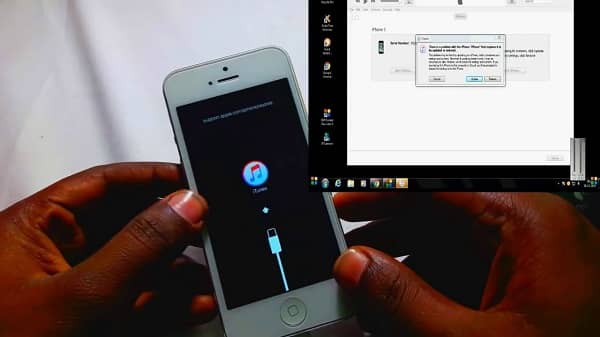
إزالة iCloud وإعادة الاشتراك فيه
هل تعاني من مشاكل مع حساب iCloud الخاص بك في جهاز iPhone 5؟ لا داعي للقلق، يمكنك حل المشكلة بسهولة من خلال إزالة حساب iCloud وإعادة الاشتراك فيه. في هذا القسم، سنتعرف على الخطوات التي يمكنك اتباعها للقيام بذلك.
- الخطوة 1: إزالة حساب iCloudابدأ بالذهاب إلى إعدادات جهازك iPhone 5، ثم انقر على اسمك في أعلى القائمة. ابحث عن قسم “iCloud” واضغط عليه. انتقل إلى أسفل الشاشة واضغط على “تسجيل الخروج” لإزالة حساب iCloud من الجهاز.
- الخطوة 2: إعادة الاشتراك في iCloudبعد إزالة حساب iCloud، اعود إلى إعدادات جهازك iPhone 5 واضغط على “تسجيل الدخول إلى iCloud”. قم بإدخال بيانات حساب iCloud الخاص بك واتبع التعليمات لإعادة الاشتراك في الخدمة.
باستكمال هذه الخطوات، يجب أن تكون قد تمكنت من إزالة حساب iCloud وإعادة الاشتراك فيه على جهاز iPhone 5 الخاص بك. قد تحتاج إلى إعادة تحميل البيانات في حساب iCloud وتكوين بعض الإعدادات مثل النشر التلقائي ومزامنة التطبيقات. يرجى ملاحظة أنه في حالة وجود أي مشاكل الرجاء الاتصال بدعم Apple للحصول على المساعدة اللازمة.
استعادة الإعدادات المصنعية لجهاز iPhone 5
إذا كنت تعاني من مشاكل في إعدادات جهاز iPhone 5 الخاص بك، فقد يكون من المفيد استعادة الإعدادات المصنعية. تتضمن استعادة الإعدادات المصنعية إعادة جهاز iPhone 5 إلى حالته الأصلية عندما تم شراؤه.
إليك خطوات بسيطة لاستعادة الإعدادات المصنعية لجهاز iPhone 5:
- افتح قائمة الإعدادات في جهاز iPhone 5 الخاص بك.
- انقر على “عام”.
- انتقل إلى أسفل وانقر على “إعادة تعيين”.
- اختر “محو جميع المحتوى والإعدادات”.
- سيتم إعادة تشغيل جهاز iPhone 5 تلقائيًا وسيتم استعادة الإعدادات المصنعية للجهاز.
من المهم ملاحظة أنه سيتم مسح جميع البيانات والملفات من جهاز iPhone 5 أثناء استعادة الإعدادات المصنعية. لذا، يجب عليك احتياط ونسخ جميع البيانات المهمة قبل القيام بعملية استعادة الإعدادات المصنعية.
التواصل مع دعم Apple
إذا لم يتم حل مشكلة iCloud في جهاز iPhone 5 بعد تنفيذ الخطوات السابقة، يمكنك التواصل مع دعم Apple للحصول على المساعدة الفنية المناسبة. يوفر فريق دعم Apple خدمة عملاء متخصصة لمساعدتك في حل المشكلات المتعلقة بـ iCloud وتقديم الدعم الفني اللازم.
للتواصل مع دعم Apple، يمكنك اختيار إحدى الطرق التالية:
- الدعم الهاتفي: يمكنك الاتصال برقم الدعم الخاص بـ Apple المحلي المتاح في منطقتك. ستتمكن من التحدث مباشرةً مع أحد أعضاء فريق الدعم وشرح المشكلة التي تواجهها. سيتولى فريق الدعم تقديم الإرشادات اللازمة لحل المشكلة.
- الدعم عبر البريد الإلكتروني: يمكنك إرسال بريد إلكتروني إلى العنوان الخاص بدعم Apple لشرح المشكلة التي تواجهها. حاول تقديم تفاصيل دقيقة عن المشكلة والخطوات التي قمت بها بالفعل.
- الدعم عبر الدردشة المباشرة: يمكنك الدردشة مع أحد أعضاء فريق الدعم عبر المحادثة المباشرة على موقع Apple الرسمي. ستحصل على المساعدة اللازمة في الوقت الفعلي ويمكنك طرح الأسئلة وطلب الإرشادات لحل المشكلة.
استخدم أي من هذه الطرق للتواصل مع دعم Apple ولا تتردد في طرح الأسئلة وشرح المشكلة بتفصيل. سيقوم فريق دعم Apple بتقديم الدعم اللازم وإرشادك لحل مشكلة iCloud في جهاز iPhone 5.
التحديث الأخير لنظام التشغيل iPhone 5
في هذا القسم، سنتعرف على كيفية التأكد من أن نظام التشغيل في جهاز iPhone 5 هو الأحدث وكيفية تثبيت التحديثات إذا كانت غير موجودة.
للحفاظ على أداء جهاز iPhone 5 الخاص بك، من المهم التأكد من أنك تعمل بأحدث إصدار لنظام التشغيل. يعتبر التحديث الأخير لنظام التشغيل iPhone 5 مهمًا لأنه يوفر تحسينات في الأداء والأمان.
كيفية التحقق من وجود تحديثات
- افتح إعدادات الجهاز على iPhone 5 الخاص بك.
- انقر فوق “عام” ثم اختر “تحديث البرامج”.
- سيقوم الجهاز بالتحقق من وجود تحديثات.
- إذا كان هناك تحديث متاحًا، انقر على “تثبيت الآن” واتبع التعليمات على الشاشة لتثبيت التحديثات.
مزايا تثبيت التحديثات الأخيرة
- تحسينات الأداء: قد تحتوي التحديثات على تحسينات تسريع الجهاز وتحسين استجابته.
- تحسينات الأمان: يمكن أن تشمل التحديثات إصلاحات لثغرات الأمان وحماية أفضل لمعلوماتك الشخصية.
- ميزات جديدة: قد تقدم التحديثات ميزات جديدة مثل إضافة وظائف جديدة أو تحسين واجهة المستخدم.
لضمان حصولك على أفضل تجربة ممكنة مع جهاز iPhone 5 الخاص بك، يوصى بتثبيت أي تحديثات متاحة فور نشرها. يمكنك أيضًا ضبط الجهاز للتحقق التلقائي من توافر التحديثات وتنزيلها.
الخلاصة
في هذا القسم، سنلخص الخطوات الرئيسية والنصائح المقدمة في الأقسام السابقة لحل مشكلة iCloud في iPhone 5.
لحل مشكلة iCloud في iPhone 5، يجب أولاً التحقق من اتصال الإنترنت والتأكد من أن جهاز iPhone 5 يعمل بشكل صحيح ومتصل بالإنترنت.
ثم، يجب التحقق من حساب iCloud الخاص بك والتأكد من تسجيل الدخول بشكل صحيح وإعادة تعيين كلمة مرور iCloud إذا لزم الأمر.
كما يجب التأكد من أن خدمة المزامنة الخاصة بـ iCloud تعمل بشكل صحيح وحذف وإعادة تثبيت تطبيق iCloud إذا كانت هذه هي المشكلة المحتملة. قد يكون من الضروري تحديث نظام التشغيل إلى أحدث إصدار وإعادة الاشتراك في iCloud.
