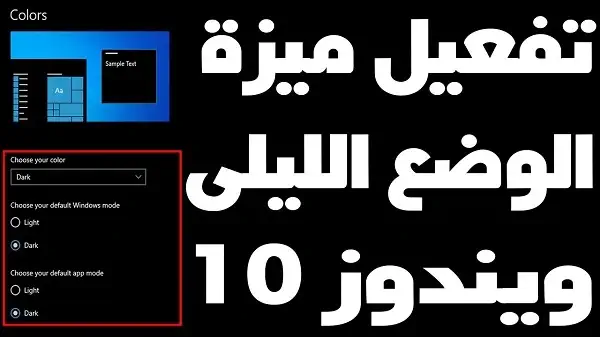باتت تكنولوجيا الحواسيب والأجهزة الإلكترونية جزءًا لا يتجزأ من حياتنا اليومية، سواء في العمل أو في أوقات الاستجمام. ومع زيادة الوقت الذي نمضيه أمام شاشات الكمبيوتر والأجهزة اللوحية والهواتف الذكية، أصبحت الاهتمام بصحة عيوننا أمرًا ضروريًا. هنا يأتي دور وضع الليلي في ويندوز 10، الذي يعتبر أحد التطورات التكنولوجية الهامة لراحة وصحة عيوننا.
في هذا المقال، سنستعرض بإجادة كيفية تفعيل الوضع الليلي في نظام التشغيل ويندوز 10 وكيفية الاستفادة منه بشكل فعال. سنلقي الضوء على الخطوات البسيطة والسريعة التي يمكن اتخاذها لتفعيل هذا الوضع المفيد، وسنستعرض أيضًا بعض النصائح القيمة لتخصيص إعداداته وفقًا لاحتياجاتك الشخصية.
سواء كنت تعمل لساعات طويلة أمام الشاشة أو تستخدم أجهزتك الإلكترونية في ساعات متأخرة من الليل، فإن تفعيل وضع الليلي في ويندوز 10 قد يكون له تأثير إيجابي كبير على راحة عيونك وجودتك العامة للنوم. دعونا ننطلق في هذا الرحلة لاستكشاف فوائد وتفاصيل هذا الوضع المهم وكيفية الاستفادة القصوى منه.
كيفية تفعيل الوضع الليلي في ويندوز 10
لتفعيل وضع الليلي (Night Light) في ويندوز 10 والذي يقوم بتقليل إشعاع اللون الأزرق من الشاشة في الأوقات المسائية للمساعدة في تحسين جودة النوم والراحة للعينين، يمكنك اتباع الخطوات التالية:
- انقر بزر الماوس الأيمن على سطح المكتب واختر “إعدادات العرض” (Display settings).
- في نافذة إعدادات العرض، انتقل إلى علامة التبويب “الشاشة” (Display) في الجزء العلوي.
- انقر على “الإضاءة الليلية” (Night light settings) الموجودة في قسم “إعدادات الشاشة الاختيارية” (Optional features of your display).
- في نافذة إعدادات الإضاءة الليلية، قم بتفعيل الخيار “اجعل اللون الأزرق أقل” (Turn on now) لتفعيل وضع الليلي على الفور. يمكنك أيضًا ضبط إعدادات توقيت البدء والانتهاء يدويًا حسب تفضيلاتك.
- إذا كنت ترغب في تخصيص إعدادات الإضاءة الليلية بشكل أكبر، انقر على “خيارات الإضاءة الليلية الإضافية” (Additional night light settings). في هذه النافذة، يمكنك ضبط درجة حرارة اللون وشدة الإضاءة حسب رغبتك.
- بعد الانتهاء من تخصيص الإعدادات، انقر على “حفظ الإعدادات” (Save changes) لتطبيق التغييرات.
بعد إتمام هذه الخطوات، سيبدأ وضع الليلي في تقليل اللون الأزرق تلقائيًا على شاشتك في الأوقات المحددة. يمكنك أيضًا تعطيل وضع الليلي بنفس الطريقة إذا كنت ترغب في ذلك.
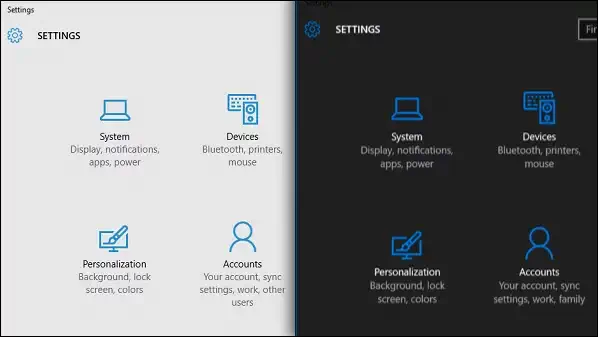
إلغاء تفعيل الوضع الليلي في ويندوز 10
إلغاء تفعيل وضع الليلي في ويندوز 10 أمر سهل وبسيط. إليك الخطوات التي يمكنك اتباعها لإلغاء تفعيل وضع الليلي:
- انقر بزر الماوس الأيمن على سطح المكتب واختر “إعدادات العرض” (Display settings).
- في نافذة إعدادات العرض، انتقل إلى علامة التبويب “الشاشة” (Display) في الجزء العلوي.
- انقر على “الإضاءة الليلية” (Night light settings) الموجودة في قسم “إعدادات الشاشة الاختيارية” (Optional features of your display).
- قم بإيقاف تشغيل وضع الليلي ببساطة عن طريق تحريك المفتاح إلى الوضع “إيقاف” (Off).
- بعد القيام بذلك، يمكنك إغلاق نافذة إعدادات الإضاءة الليلية.
بهذه الخطوات، تكون قد ألغيت تفعيل وضع الليلي في ويندوز 10، وستعود شاشتك إلى الإعدادات الافتراضية دون تطبيق تصفية اللون الأزرق. تذكر أنه يمكنك في أي وقت تفعيل وضع الليلي مرة أخرى باتباع الخطوات السابقة وتفعيل المفتاح.
مقالات مشابهة :
تفعيل الوضع الليلي في السناب شات
شرح تفعيل الوضع الليلي على كروم
كيفية تفعيل الوضع الليلي في تويتر
تفعيل الوضع الليلي في الانستقرام
تفعيل الوضع الليلي في ويندوز 10 من خلال Night Light
لتفعيل وضع الليلي (Night Light) في ويندوز 10 باستخدام ميزة “Night Light”، يمكنك اتباع الخطوات التالية:
- انقر بزر الماوس الأيمن على سطح المكتب واختر “إعدادات العرض” (Display settings).
- في نافذة إعدادات العرض، انتقل إلى علامة التبويب “الشاشة” (Display) في الجزء العلوي.
- انقر على “الإضاءة الليلية” (Night light settings) الموجودة في قسم “إعدادات الشاشة الاختيارية” (Optional features of your display).
- قم بتفعيل وضع الليلي بتحريك المفتاح إلى الوضع “تشغيل” (On).
- يمكنك تخصيص إعدادات وضع الليلي حسب تفضيلاتك. انقر على “خيارات الإضاءة الليلية الإضافية” (Additional night light settings) للوصول إلى الإعدادات المتقدمة.
- في هذه النافذة، يمكنك ضبط درجة حرارة اللون وشدة الإضاءة حسب رغبتك. يمكنك سحب المؤشرين لتغيير الإعدادات.
- بعد تخصيص الإعدادات كما ترغب، انقر على “حفظ الإعدادات” (Save changes) لتطبيق التغييرات.
بعد إتمام هذه الخطوات، سيتم تفعيل وضع الليلي في ويندوز 10، وستبدأ شاشتك في تقليل إشعاع اللون الأزرق تلقائيًا في الأوقات المسائية. يمكنك تعديل إعدادات وضع الليلي في أي وقت أو إلغاء تفعيله باتباع الخطوات نفسها وإيقاف المفتاح.
تفعيل الوضع الليلي في ويندوز 10 من خلال خاصية Dark Mode
الوضع الليلي (Night Light) والوضع المظلم (Dark Mode) هما خاصيتان مختلفتان في ويندوز 10، حيث يقوم الوضع الليلي بتقليل إشعاع اللون الأزرق من الشاشة في الأوقات المسائية، بينما يقوم الوضع المظلم بتغيير مظهر واجهة المستخدم إلى خلفية داكنة ونصوص فاتحة.
إذا كنت ترغب في تفعيل الوضع الليلي، يمكنك اتباع الخطوات التي ذكرتها في الردود السابقة.
أما إذا كنت ترغب في تفعيل الوضع المظلم، فيمكنك اتباع الخطوات التالية:
- انقر بزر الماوس الأيمن على سطح المكتب واختر “إعدادات” (Settings).
- في نافذة الإعدادات، انتقل إلى “شخصي” (Personalization).
- في القائمة الجانبية، اختر “ألوان” (Colors).
- تحت “اختيار الوضع” (Choose your color), قم بتحديد “مظلم” (Dark) من القائمة المنسدلة.
سيقوم هذا بتفعيل الوضع المظلم في ويندوز 10، حيث ستتغير الخلفية إلى داكنة والنصوص ستظهر بلون فاتح. إذا كنت ترغب في العودة إلى وضع اللون السابق، يمكنك تحديد “فاتح” (Light) من القائمة المنسدلة.
إذا كنت تريد تفعيل الوضع الليلي والوضع المظلم معًا، يمكنك تفعيل كل واحد منهما باستخدام الخطوات المذكورة في الردود السابقة.
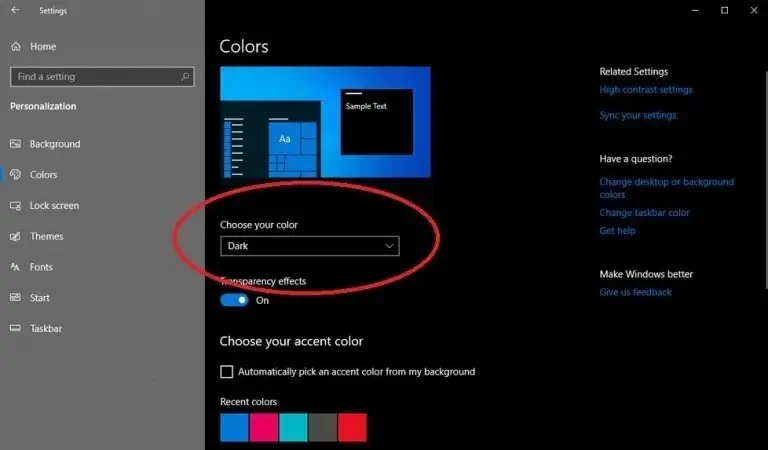
كيف تحول جوجل الى اللون الاسود؟
حاليًا، جوجل نفسه لا يوفر واجهة مستخدم باللون الأسود كخيار رسمي. واجهة جوجل الرئيسية عادة ما تكون باللون الأبيض مع عناصر تصميم بألوان مختلفة. ومع ذلك، يمكنك استخدام بعض الطرق غير الرسمية لتحويل مظهر جوجل إلى اللون الأسود أو الداكن. إليك طريقتين ممكنتين:
- استخدام امتداد المتصفح: توجد امتدادات متصفح مثل “Dark Reader” تتيح لك تحويل مواقع الويب إلى وضع داكن. قم بزيارة متجر إضافات متصفحك (مثل Chrome Web Store لمتصفح Google Chrome) وابحث عن “Dark Reader” أو امتدادات مماثلة. بعد تثبيت الامتداد، ستتمكن من تحويل صفحات جوجل ومواقع أخرى إلى الوضع الداكن.
- استخدام محرك بحث جوجل الداكن: يوجد محرك بحث جوجل يُدعى “Blackle” وهو نسخة مظلمة من جوجل. يقال إنه يستهلك طاقة أقل على شاشات OLED. يمكنك زيارة الموقع على الرابط: www.blackle.com.
يرجى ملاحظة أن استخدام الطرق غير الرسمية قد يكون له تأثير على تجربتك أو أمان المتصفح الخاص بك. يجب أن تكون حذرًا وتأخذ في الاعتبار أن بعض الامتدادات والمواقع الخارجية قد تؤثر على أداء المتصفح أو قد تطلب إذنًا للوصول إلى بياناتك.
تفعيل الوضع الليلي في جوجل كروم للكمبيوتر
تفعيل الوضع الليلي في متصفح Google Chrome يتطلب استخدام امتدادات إضافية من متجر Chrome Web Store. واحدة من الامتدادات الشهيرة التي تمكنك من فعل ذلك هي “Dark Reader”. إليك كيفية تفعيل الوضع الليلي باستخدام هذا الامتداد:
- افتح متصفح Google Chrome على جهاز الكمبيوتر الخاص بك.
- انتقل إلى متجر Chrome Web Store عبر هذا الرابط: Chrome Web Store – Dark Reader.
- في صفحة الامتداد، انقر على زر “إضافة إلى Chrome” (Add to Chrome) الموجود في الزاوية العلوية اليمنى.
- ستظهر لك نافذة تأكيد. انقر على “إضافة الامتداد” (Add Extension) لتثبيت الامتداد في متصفحك.
- بمجرد تثبيت الامتداد، ستلاحظ تغييرًا في مظهر الصفحات إلى الوضع الليلي. يمكنك تخصيص إعدادات الامتداد من خلال النقر على أيقونته الموجودة في شريط العنوان واختيار الخيارات المناسبة وفقًا لتفضيلاتك.
يرجى ملاحظة أن استخدام الامتدادات يمكن أن يؤثر على أداء المتصفح بشكل طفيف، وبعض المواقع قد لا تعمل بشكل صحيح مع الوضع الليلي نظرًا لتغييرات الألوان.
في الختام، تمثل ميزة الوضع الليلي في متصفح Google Chrome وفي نظام التشغيل Windows 10 خطوة هامة نحو تحسين راحة وصحة عيوننا أثناء استخدام الأجهزة الإلكترونية في الليل. تقليل إشعاع اللون الأزرق يساعد في تقليل تأثير الإجهاد على العينين ويسهم في تحسين جودة النوم.
من خلال تفعيل الوضع الليلي في Google Chrome، يمكنك تغيير مظهر الصفحات إلى اللون الداكن، مما يجعل تصفح الإنترنت أكثر راحة في الظروف المنخفضة الإضاءة. استخدام امتدادات متصفح مثل “Dark Reader” يمنحك القدرة على تخصيص الوضع الليلي وفقًا لتفضيلاتك.
على الجانب الآخر، يقدم نظام التشغيل Windows 10 ميزة الوضع الليلي التي تقلل من إشعاع اللون الأزرق على مستوى الشاشة بشكل عام، وهذا يمكن أن يكون مفيدًا لمستخدمي الكمبيوتر في ساعات المساء والليل.
مع تزايد استخدامنا للتكنولوجيا الحديثة، يصبح الاهتمام بصحة عيوننا أمرًا أساسيًا. لذا، يعد تفعيل الوضع الليلي في Google Chrome وWindows 10 إحدى الخطوات البسيطة والفعالة التي يمكن اتخاذها للمساعدة في الحفاظ على راحة عيونك وتحسين تجربتك العامة أثناء استخدام الأجهزة الإلكترونية في الليل.