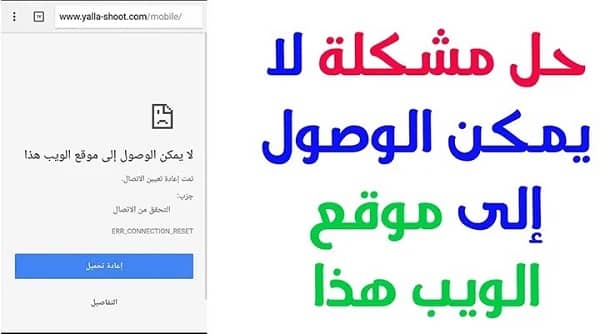في هذا القسم سنتعرف على أسباب وحلول لمشكلة “هذا الموقع لا يمكن الوصول إليه” وطرق إصلاح مشاكل الاتصال بالإنترنت. إذا واجهتك صعوبة في الوصول إلى موقع معين وظهرت رسالة “هذا الموقع لا يمكن الوصول إليه”، فقد تكون هناك مشكلة في الاتصال الخاص بك. يمكن أن تكون هناك عدة أسباب لحدوث هذه المشكلة، مثل مشاكل في الشبكة أو الاتصال بالإنترنت أو مشاكل في إعدادات الجهاز. سنستعرض هنا بعض الخطوات الأساسية لحل مشاكل الاتصال والوصول إلى المواقع التي تواجهك بها مشكلة.
حل مشكلة this site can’t be reached
أنا أفهم أنك تواجه مشكلة في الوصول إلى موقع ما وتتلقى رسالة خطأ “this site can’t be reached”. يمكن أن يكون هذا محبطًا ، لكن لا تقلق ، فهناك عدة خطوات يمكنك اتخاذها لحل المشكلة.
إليك بعض النصائح لمساعدتك في حل المشكلة:
1. تحقق من اتصالك بالإنترنت:
- تأكد من أن جهازك متصل بالإنترنت بشكل صحيح. يمكنك محاولة زيارة موقع ويب مختلف للتأكد من أن المشكلة ليست في اتصالك بالإنترنت بشكل عام.
- أعد تشغيل جهازك والمودم أو جهاز توجيه الإنترنت الخاص بك. قد يؤدي ذلك إلى حل مشكلات بسيطة في الاتصال.
2. امسح ذاكرة التخزين المؤقت وملفات تعريف الارتباط الخاصة بالمتصفح:
- يمكن للمتصفح الخاص بك تخزين البيانات من مواقع الويب التي تزورها ، بما في ذلك ذاكرة التخزين المؤقت وملفات تعريف الارتباط. في بعض الحالات ، يمكن أن تتسبب هذه البيانات في حدوث مشكلات عند محاولة الوصول إلى موقع ويب جديد.
- حاول مسح ذاكرة التخزين المؤقت وملفات تعريف الارتباط الخاصة بالمتصفح. تختلف الخطوات المحددة حسب المتصفح الذي تستخدمه.
3. أفرغ ذاكرة DNS الخاصة بك:
- يستخدم جهاز الكمبيوتر الخاص بك ذاكرة DNS لتخزين عناوين IP لمواقع الويب التي قمت بزيارتها مسبقًا. في بعض الأحيان ، يمكن أن تتلف هذه الإدخالات ، مما يتسبب في عدم تمكن متصفحك من العثور على موقع الويب الصحيح.
- أفرغ ذاكرة DNS الخاصة بك. تختلف الخطوات المحددة حسب نظام التشغيل الذي تستخدمه.
4. جرب خادم DNS مختلفًا:
- يستخدم جهاز الكمبيوتر الخاص بك عادةً خادم DNS تم توفيره بواسطة موفر خدمة الإنترنت (ISP). في بعض الأحيان ، قد يكون خادم DNS هذا معطلاً أو غير متاح.
- يمكنك محاولة استخدام خادم DNS مختلف ، مثل Google DNS (8.8.8.8 و 8.8.4.4) أو Cloudflare DNS (1.1.1.1).
5. تحقق من إعدادات جدار الحماية أو برنامج مكافحة الفيروسات:
- في بعض الحالات ، قد يمنع جدار الحماية أو برنامج مكافحة الفيروسات الوصول إلى موقع الويب.
- تحقق من إعدادات جدار الحماية أو برنامج مكافحة الفيروسات الخاص بك وتأكد من عدم حظر موقع الويب. يمكنك محاولة تعطيل جدار الحماية أو برنامج مكافحة الفيروسات مؤقتًا لمعرفة ما إذا كان ذلك يحل المشكلة.
6. تحقق من مشكلات الموقع:
- في بعض الأحيان ، قد يكون موقع الويب نفسه معطلاً أو غير متاح. يمكنك محاولة البحث عن أي انقطاعات معروفة للموقع عبر الإنترنت.
7. اتصل بمزود خدمة الإنترنت الخاص بك:
- إذا كنت قد جربت جميع الخطوات أعلاه ولا يزال بإمكانك الوصول إلى موقع الويب ، فقد يكون هناك مشكلة في اتصالك بالإنترنت. اتصل بمزود خدمة الإنترنت الخاص بك للحصول على المساعدة.
آمل أن تساعدك هذه النصائح في حل مشكلة “this site can’t be reached”. إذا كنت لا تزال تواجه مشكلة ، فيرجى تزويدي بمزيد من المعلومات حول الخطوات التي قمت بها والرسالة الخطأ الدقيقة التي تراها ، وسأحاول مساعدتك أكثر.
فحص اتصال الإنترنت
في هذا القسم، سنتحقق من حالة اتصال الإنترنت الخاص بك ونقدم لك الطرق المختلفة لفحص الشبكة واختبار الارتباط واكتشاف مشاكل الاتصال المحتملة.
- فحص الاتصال بالإنترنت: يمكنك استخدام أدوات الفحص المتاحة عبر الإنترنت للتأكد من وجود اتصال صحيح. يتطلب هذا الفحص فقط فتح مستعرض الويب الخاص بك وتنفيذ اختبار اتصال الشبكة.
- فحص الشبكة: قم بفحص جميع الأجهزة المتصلة بشبكتك المحلية وتأكد من أن جميع الروابط والكابلات متصلة بشكل صحيح وأنه لا توجد أي مشاكل في الشبكة الداخلية.
- اختبار الارتباط: يمكنك استخدام أدوات اختبار الارتباط للتحقق من سرعة اتصالك بالإنترنت واستقراره. هذا يمكن أن يكشف عن أي مشاكل محتملة في الاتصال أو التشويش الناجم عن أجهزة الإرسال أو الاستقبال.
- فحص مشاكل الاتصال: قم بتحديد أي مشاكل محتملة في الاتصال بالإنترنت وقم بإصلاحها. قم بفحص جهاز التوجيه (الراوتر) الخاص بك وتأكد من أن إعداداته صحيحة ولا توجد مشاكل في الشبكة المحلية.
عندما تواجه مشكلة في الاتصال بالإنترنت، يجب أن تبدأ بفحص حالة الاتصال وتحديد المشكلة المحتملة، ثم القيام بالإجراءات اللازمة لإصلاح المشاكل المكتشفة. إذا استمرت المشكلة، فمن الأفضل التواصل مع مزود خدمة الإنترنت الخاص بك للحصول على المساعدة اللازمة.
التأكد من صحة العنوان الإلكتروني (URL)
يعتبر التحقق من صحة عنوان الموقع الإلكتروني (URL) أمرًا هامًا عند مواجهة مشكلة في عدم الوصول إلى موقع معين. قد يكون هناك مشكلة في العنوان الإلكتروني نفسه، والتي يمكن أن تعيق وصولك إلى الموقع المطلوب. في هذا الجزء، سنتعرف على بعض الطرق للتحقق من صحة عناوين المواقع وحل المشاكل المحتملة المتعلقة بالعناوين.
1. التحقق من صحة العنوان الكامل
تأكد من أن العنوان الكامل للموقع المطلوب مكتوب بشكل صحيح، بما في ذلك بروتوكول الاتصال (مثل http:// أو https://) واسم النطاق (مثل www.example.com). قد يكون وجود خطأ في أي جزء من العنوان مثل أخطاء الإملاء أو الأحرف الزائدة والناقصة يمنع الوصول إلى الموقع.
2. التحقق من صحة الرابط
عند النقر على رابط للوصول إلى موقع معين، تحقق من أن الرابط نفسه صحيح ويشير إلى المكان الصحيح. قد يكون هناك خطأ في وضع الروابط في المواقع أو الأخطاء النمطية التي تعيق الوصول إلى الموقع المطلوب.
مقالات مشابهة :
حل مشكلة التوقف المفاجئ poco m3
تسجيل دخول إنستقرام لايت
حل مشكلة برنامج الاسطورة بسهولة
3. استخدام أدوات التحقق من صحة العنوان
هناك العديد من أدوات التحقق من صحة العنوان الإلكتروني المتاحة عبر الإنترنت. قم بتنزيل هذه الأدوات واستخدمها لفحص صحة العنوان والتحقق من وجود أي مشكلات تقنية تحول دون وصولك إلى الموقع المطلوب.
4. التحقق من توافر الموقع
يمكن استخدام مجموعة من الأدوات للتحقق من توافر الموقع المطلوب ومعرفة ما إذا كان هناك مشكلة تتعلق بالموقع نفسه. يمكنك استخدام أدوات تحليل الأداء لمعرفة ما إذا كان الموقع يعمل بشكل سليم، أو إذا كانت هناك أية مشكلات في تحميل الصفحات أو غيرها من المشاكل التقنية.
- قد تحتاج إلى التأكد من خدمة استضافة الموقع وما إذا كانت تعمل بشكل صحيح.
- فحص ملفات السجل وسجلات الأخطاء الخاصة بالموقع لمعرفة ما إذا كان هناك مشكلة تتعلق بالموقع نفسه.
- اتبع أي تعليمات أو إرشادات يقدمها المشغلون أو أصحاب المواقع للتحقق من حالة الموقع ومعالجة أية مشاكل محتملة.
باستخدام هذه الخطوات، يمكنك التحقق من صحة عنوان الموقع والتأكد من عدم وجود مشكلات فيه. في حالة استمرار مشكلة عدم الوصول إلى الموقع، قد تحتاج إلى النظر في المشاكل الأخرى المحتملة المتعلقة بالاتصال بالإنترنت واتخاذ الإجراءات اللازمة لحلها.
إعادة تشغيل الجهاز وتوصيل الإنترنت
في هذا الجزء، سنناقش أهمية إعادة تشغيل جهازك وإعادة توصيل الإنترنت لحل المشكلة المحتملة المتعلقة بمشاكل الاتصال. إعادة التشغيل قد يساعد في تفادي مشاكل البرامج المؤقتة أو الاختناقات في النظام التي قد تتسبب في مشاكل الاتصال بالإنترنت.
لإعادة تشغيل جهاز الكمبيوتر، قم بإيقاف تشغيله بشكل صحيح وانتظر لبضع ثوانٍ قبل تشغيله مرة أخرى. هذا يساعد في استعادة الاتصال بالشبكة بشكل أكثر استقرارًا.
بالنسبة لإعادة توصيل الإنترنت، قد يكون من النافع إعادة تشغيل جهاز التوجيه (الراوتر) الخاص بك. قم بفصل سلك الطاقة من الراوتر وانتظر لمدة 10 ثوانٍ قبل إعادة توصيله. قد يساعد هذا في تجديد اتصالك بمقدم الخدمة الإنترنت.
خطوات إعادة تشغيل الجهاز وتوصيل الإنترنت:
- أغلق جهاز الكمبيوتر بشكل صحيح وانتظر لبضع ثوانٍ.
- شغّل جهاز الكمبيوتر مرة أخرى.
- افصل سلك الطاقة من جهاز التوجيه (الراوتر).
- انتظر لمدة 10 ثوانٍ.
- قم بإعادة توصيل سلك الطاقة بجهاز التوجيه.
- انتظر حتى يعود جهاز التوجيه للعمل ويستعيد اتصالك بالإنترنت.
من المهم ملاحظة أن قد تختلف خطوات إعادة التشغيل وإعادة توصيل الإنترنت وفقًا للأجهزة والمعدات الخاصة بك. يرجى مراجعة الدليل أو التوجه إلى موقع الشركة المصنعة للحصول على المزيد من المعلومات حول كيفية إعادة تشغيل الأجهزة الخاصة بك بشكل صحيح.
مسح ذاكرة التخزين المؤقتة وإعادة ضبط الإعدادات
في هذا القسم، سنتعرف على الخطوات اللازمة لمسح ذاكرة التخزين المؤقتة للمتصفح وإعادة ضبط إعداداته، وذلك لحل المشكلة الناتجة عن مشاكل التخزين المؤقت.
خطوة 1: تفريغ ذاكرة التخزين المؤقتة
يُعد تفريغ ذاكرة التخزين المؤقتة طريقة فعالة للتخلص من الملفات المؤقتة والبيانات المخبأة التي قد تتسبب في مشاكل عند محاولة الوصول إلى المواقع. لتفريغ ذاكرة التخزين المؤقتة، يمكنك اتباع الخطوات التالية:
- افتح متصفحك وانتقل إلى إعداداته.
- ابحث عن خيار “تفريغ ذاكرة التخزين المؤقتة” أو “مسح الملفات المؤقتة”.
- حدد هذا الخيار وانتظر حتى يتم إتمام عملية التفريغ.
خطوة 2: إعادة ضبط إعدادات المتصفح
قد يحدث أن يتسبب تغيير غير مقصود في إعدادات المتصفح في حدوث مشاكل في الاتصال بالمواقع. لحل هذه المشكلة، يمكنك إعادة ضبط إعدادات المتصفح عبر الخطوات التالية:
- افتح متصفحك وانتقل إلى إعداداته.
- ابحث عن خيار “إعادة ضبط الإعدادات” أو “إعادة ضبط المتصفح”.
- حدد هذا الخيار وانتظر حتى يتم إعادة ضبط إعدادات المتصفح إلى الإعدادات الافتراضية.
بمجرد تنفيذ هاتين الخطوتين، قد يتم حل المشكلة وأنت قادر الآن على الوصول إلى المواقع بدون مشاكل. في حال استمرار المشكلة، يُنصح بمراجعة الخطوات الأخرى المذكورة في هذا الدليل أو التواصل مع الدعم الفني للحصول على مساعدة إضافية.
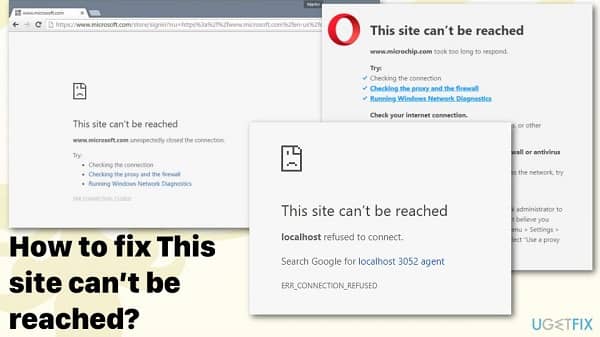
التحقق من جدار الحماية وبرامج الأمان
سنستعرض هنا التحقق من وجود جدار حماية فعّال وإعدادات برامج الأمان الخاصة بك للتأكد من عدم وجود عوائق تحول دون وصولك إلى الموقع.
- تحقق من إعدادات جدار الحماية الخاص بك. تأكد من أن جدار الحماية مفعّل ومضبوط بشكل صحيح للسماح بالاتصال بالموقع المستهدف.
- تحقق من حالة برامج الأمان على جهازك. قم بفحص برامج الحماية المثبتة على جهازك للتأكد من عدم وجود تعارضات أو قيود قد تمنع وصولك إلى الموقع.
- قم بتحديث جدار الحماية وبرامج الأمان الخاصة بك. تأكد من تثبيت أحدث التحديثات والإصدارات لجدار الحماية وبرامج الأمان الخاصة بك لضمان فعالية وأداء أفضل.
- استعن بدليل المستخدم أو موقع الدعم الفني لبرامج الأمان الخاصة بك. في حالة الحاجة إلى مساعدة إضافية في إعدادات الجدار الناري أو ضبط برامج الأمان، يُوصَى بالاطلاع على دليل المستخدم أو زيارة موقع الدعم الفني للحصول على التوجيهات اللازمة.
تحديث المتصفح أو استخدام متصفح آخر
يعتبر المتصفح الذي تستخدمه عبارة عن أداة مهمة للوصول إلى الإنترنت وتصفح المواقع. ولكن في بعض الأحيان، قد تواجه مشاكل في المتصفح تؤثر على قدرتك على الوصول إلى المواقع المفضلة لديك. من أجل حل هذه المشاكل وضمان تجربة تصفح سلسة، من المهم تحديث المتصفح الخاص بك بشكل منتظم أو استخدام متصفح بديل. لنتعرف على أهمية هذه الخطوات:
تحديث المتصفح:
تحديث المتصفح الخاص بك هو إجراء بسيط وفعال لضمان أداء أفضل وحل المشاكل المحتملة. عادةً ما تصدر شركات تطوير المتصفحات تحديثات منتظمة لتعزيز أمان المتصفح وإصلاح الثغرات وتحسين أدائه. بمجرد تثبيت التحديثات الجديدة، قد تتلاشى المشاكل التي كنت تواجهها في المتصفح وتستمتع بتجربة تصفح سلسة ومستقرة.
استخدام متصفح بديل:
إذا كنت لا تزال تواجه مشاكل مع المتصفح الحالي، فقد تكون الحل الأمثل استخدام متصفح بديل. هناك العديد من المتصفحات البديلة المتاحة التي تقدم واجهات مستخدم سهلة الاستخدام وأداء ممتاز. يمكنك تنزيل وتثبيت أحد هذه المتصفحات وتجربته لتحديد ما إذا كانت تلبي احتياجاتك وتتيح لك الوصول إلى المواقع بشكل سلس.
- متصفح Google Chrome: متصفح سريع وموثوق به يوفر خيارات تخصيص واسعة وتوافقًا جيدًا مع مواقع الويب المختلفة.
- متصفح Mozilla Firefox: يوفر سرعة تصفح فائقة ومجموعة واسعة من الإضافات والميزات القوية.
- متصفح Microsoft Edge: المتصفح الجديد الذي يتمتع بأداء ممتاز وتكامل تام مع نظام التشغيل Windows.
باختيارك لمتصفح بديل، قد تتمكن من التغلب على مشاكل المتصفح السابق والاستمتاع بتجربة تصفح سلسة وخالية من المشاكل.
تغيير إعدادات الشبكة المحلية (LAN)
سندرس هنا كيفية تغيير إعدادات الشبكة المحلية (LAN) لتحسين اتصالك بالإنترنت ومعالجة مشاكل المواقع التي لا يمكن الوصول إليها.
يعتبر تغيير إعدادات الشبكة المحلية (LAN) إحدى الخطوات المهمة لتحسين اتصالك بالإنترنت وتصفح المواقع بسلاسة. يمكن أن تساهم التغييرات في إصلاح مشاكل الاتصال ومعالجة مشكلة “لا يمكن الوصول إلى هذا الموقع”. فيما يلي بعض الإرشادات حول كيفية تغيير إعدادات الشبكة المحلية:
1. الوصول إلى إعدادات LAN
- افتح متصفح الويب الخاص بك واكتب عنوان IP الخاص بجهاز التوجيه في شريط العنوان. قد تكون عناوين IP الشائعة “192.168.1.1” أو “192.168.0.1”.
- قم بإدخال اسم المستخدم وكلمة المرور الخاصة بجهاز التوجيه إذا كنت قد ضبطتها مسبقًا. إذا لم تكن تعرف اسم المستخدم وكلمة المرور الافتراضية الخاصة بجهاز التوجيه، يمكنك العثور عليها في دليل المستخدم أو الاتصال بمزود الخدمة الخاص بك.
- بمجرد الوصول إلى إعدادات LAN، ستتمكن من تغيير إعدادات الشبكة المحلية لتتناسب مع احتياجاتك وتحسين أداء الاتصال بالإنترنت.
2. ضبط إعدادات IP
يمكنك ضبط عنوان IP الثابت لجهاز الكمبيوتر الخاص بك بدلاً من الاعتماد على الحصول على عنوان IP تلقائيًا من جهاز التوجيه. قد يكون ضبط عنوان IP الثابت مناسبًا لبعض الحالات وقد يحسن استقرار الاتصال بالشبكة. للقيام بذلك، قم بمتابعة الخطوات التالية:
- افتح إعدادات LAN في جهاز التوجيه.
- قم بتعيين عنوان IP الثابت لجهاز الكمبيوتر الخاص بك. يُفضل استخدام تسلسل عناوين IP الخاصة مثل 192.168.1.2 ، 192.168.1.3 ، إلخ.
- قم بتعيين عنوان IP البوابة (Gateway) المطلوب وهو عنوان IP لجهاز التوجيه.
- حدد عنوان DNS المطلوب. يمكنك استخدام عنوان DNS الافتراضي الذي يتم توفيره من قبل مزود الخدمة الخاص بك، أو يمكنك استخدام عنوان DNS مجاني مثل 8.8.8.8 (مقدم من Google) أو 1.1.1.1 (مقدم من Cloudflare).
- انقر على “حفظ” أو “تطبيق” لتطبيق التغييرات.
من خلال تغيير إعدادات الشبكة المحلية (LAN) وضبط العنوان IP الثابت، يمكنك تحسين اتصالك بالإنترنت وحل مشاكل الوصول إلى المواقع بسهولة. إذا كانت المشكلة لا تزال قائمة، يُفضل الاتصال بفني شبكات أو مقدم الخدمة الإنترنت الخاص بك للحصول على المساعدة اللازمة.
حذف برامج مكافحة الفيروسات أو برامج غير ضرورية
يعد حذف برامج مكافحة الفيروسات القديمة أو الغير ضرورية نقطة مهمة في حل مشاكل الاتصال بالإنترنت. قد تؤثر هذه البرامج الغير ضرورية على أداء جهازك وتسبب مشاكل في التوصيل بشبكة الإنترنت. لذا، يوصى بإزالة هذه البرامج من جهازك إذا لم تكن هناك حاجة حقيقية إليها.
لحذف برامج مكافحة الفيروسات أو برامج غير ضرورية، يمكنك اتباع الخطوات التالية:
- قم بفتح قائمة “إعدادات” في جهازك.
- ابحث عن قسم البرامج أو التطبيقات.
- استعرض القائمة للعثور على برامج الحماية أو التطبيقات غير الضرورية.
- قم بتحديد البرنامج الذي ترغب في حذفه.
- انقر على الزر “حذف” أو “إلغاء التثبيت” لإزالة البرنامج من جهازك.
- اتبع الإرشادات الإضافية إذا تم طلبها لإكمال العملية.
بعد حذف البرنامج، قم بإعادة تشغيل جهازك لضمان تطبيق التغييرات بشكل صحيح. قد تجد أن مشاكل الاتصال بالإنترنت قد تم حلها بعد حذف البرامج الغير ضرورية.
إذا لم يتم حل المشكلة بعد حذف البرنامج، قد تحتاج إلى استشارة فني شبكات للحصول على مساعدة إضافية في تحليل المشكلة وتقديم الحلول المناسبة.
اتصل بمزود الخدمة الإنترنت (ISP)
إذا استمرت مشكلة الوصول إلى الموقع على الرغم من المحاولات السابقة، فإنه من المهم الآن الاتصال بمزود الخدمة الإنترنت الخاص بك. يعد مزود الخدمة هو المسؤول عن توفير الاتصال بالإنترنت وضمان أنه يعمل بشكل صحيح.
قم بالاتصال بفريق الدعم الفني لدى مزود الخدمة للإبلاغ عن مشكلة الوصول إلى الموقع الذي تواجهه. قد يكون لديهم المزيد من المعلومات حول الحالة الحالية للاتصال بالإنترنت وطرق حل المشكلة.
بعض مقدمي الخدمة الإنترنت قد يطلبون منك إجراء بعض الاختبارات أو تقديم معلومات إضافية حول جهازك واتصالك بالشبكة. قم بتقديم أي معلومات مطلوبة واتبع تعليماتهم بعناية.
إذا لم تتمكن من الوصول إلى فريق الدعم من خلال الاتصال الهاتفي، فحاول طرقًا أخرى مثل البريد الإلكتروني أو الدردشة المباشرة إذا كانت متاحة على موقع مزود الخدمة.
تذكر أن مزود الخدمة الإنترنت يملك الخبرة والمعرفة الفنية اللازمة لمساعدتك في حل مشكلة الوصول إلى الموقع. لذا، لا تتردد في الاتصال بهم للحصول على المساعدة اللازمة.
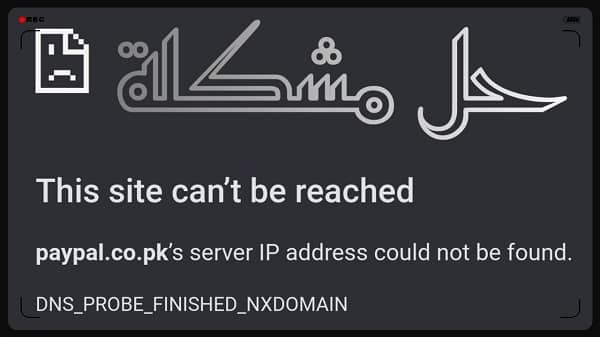
التأكد من توافر الموقع نفسه
في هذا الجزء، سنتعرف على كيفية التحقق من توافر الموقع نفسه ومعرفة ما إذا كان المشكلة تكمن في الموقع أو في اتصالك بشبكة الإنترنت. يُعتبر التأكد من توافر الموقع أمرًا هامًا لمعرفة ما إذا كان الموقع يعمل بشكل صحيح أو لا. قد يتسبب خلل في الموقع نفسه في عدم القدرة على الوصول إليه، ولكن أيضًا قد يكون هناك مشكلة في اتصالك بشبكة الإنترنت تمنعك من الوصول إلى الموقع.
كيفية التحقق من توافر الموقع:
- قم بفتح متصفح الويب الخاص بك.
- اكتب عنوان الموقع في شريط العناوين الخاص بالمتصفح.
- اضغط على زر Enter على لوحة المفاتيح أو انقر فوق زر البحث.
- انتظر لبضع ثوانٍ ليرسل المتصفح طلب الاتصال بالموقع.
- تحقق مما إذا كان الموقع يعرض الصفحة المطلوبة بشكل صحيح أو إذا كان هناك رسالة خطأ تظهر. إذا ظهرت رسالة خطأ مثل “هذا الموقع لا يمكن الوصول إليه”، فقد يكون هناك خلل في الموقع أو في اتصالك بالإنترنت.
باستخدام هذه الخطوات، يمكنك التحقق بسهولة من توافر الموقع نفسه ومعرفة ما إذا كان المشكلة تكمن فيه أم في اتصالك بشبكة الإنترنت. إذا تأكدت من أن الموقع يعمل بشكل صحيح، فيمكنك البدء في اتخاذ الخطوات اللازمة لحل مشاكل اتصالك بالإنترنت إذا كانت المشكلة تكمن فيها.
إعادة ضبط معدات الشبكة
تُعَدّ إعادة ضبط معدات الشبكة، مثل الراوتر والشبكة المحلية، أحد الحلول الفعالة لحل مشكلة الاتصال في حالة استمرار المشكلة. يُعتبر إعادة ضبط الراوتر وإعادة ضبط الشبكة المحلية إجراءً هامًا لإعادة تهيئة إعدادات الاتصال واستعادة الاتصال بشبكة الإنترنت.
لإعادة ضبط الراوتر، يُرجى اتباع الخطوات التالية:
- أفصل كابل الطاقة عن الراوتر وانتظر لمدة 10 ثوانٍ تقريبًا.
- قم بإعادة توصيل كابل الطاقة مرة أخرى وانتظر حتى يعيد الراوتر التشغيل تلقائيًا.
- قم بتسجيل الدخول إلى واجهة إعدادات الراوتر باستخدام اسم المستخدم وكلمة المرور الصحيحة.
- ابحث عن خيار “إعادة ضبط المصنع” أو “إعادة ضبط الإعدادات الافتراضية”.
- قم بتأكيد إعادة الضبط الكامل واستعادة الإعدادات الافتراضية للراوتر.
- انتظر حتى يكتمل عملية إعادة التشغيل، ثم حاول الاتصال بالإنترنت مرة أخرى.
بالنسبة لإعادة ضبط الشبكة المحلية، يمكنك اتباع الخطوات التالية:
- اختر قائمة “الإعدادات” في نظام التشغيل الخاص بك.
- انتقل إلى قسم “الشبكة والإنترنت” أو “الشبكة والاتصالات”.
- انقر على “الاتصالات” أو “Wi-Fi” أو “الشبكة المحلية”.
- اختر شبكة الاتصال الخاصة بك وانقر على “إعادة تعيين” أو “إعادة ضبط الشبكة”.
- اتبع التعليمات الإضافية، إذا كانت متاحة، وقم بإعادة ضبط إعدادات الشبكة المحلية.
- حاول الاتصال بالإنترنت مرة أخرى وتحقق مما إذا كانت المشكلة قد حُلّت.
إعادة ضبط معدات الشبكة هي خطوة هامة في تأمين اتصالك وتحسين أداء الشبكة المحلية الخاصة بك. ومع ذلك، إذا استمرت مشكلة الاتصال، فإنه يُنصَح بالاتصال بمزود الخدمة الإنترنت الخاص بك للحصول على المساعدة اللازمة.
استشارة فني شبكات
في حالة استمرار مشكلة “لا يمكن الوصول إلى هذا الموقع” وعدم القدرة على حلها باستخدام الخطوات السابقة، فإن استشارة فني شبكات متخصص يمكن أن تكون الحل الأمثل. يعد استشاريو الشبكات خبراء في مجال تكنولوجيا المعلومات وشبكات الكمبيوتر ويمتلكون المهارات والمعرفة اللازمة لتحليل وتشخيص مشاكل الاتصال وتقديم الحلول المناسبة.
باستشارة فني شبكات يمكنك:
- الحصول على مساعدة فنية تخصصية: يمكن لفني الشبكات تحديد الأسباب الأكثر دقة لمشكلة الاتصال وتقديم الحلول المناسبة بناءً على معرفته الفنية والخبرة في مجال شبكات الكمبيوتر.
- توفير الدعم الفني المتخصص: سيتمكن الفني الشبكات من توجيهك بشكل مفصل خلال إجراءات الاختبار والتحقق وإعادة ضبط الإعدادات، وذلك للتأكد من استعادة الاتصال بشكل صحيح.
- تقديم نصائح وارشادات: بناءً على خبرتهم ومعرفتهم، قد يقدم فني الشبكات نصائح مفيدة بشأن تحسين أداء الاتصال بالإنترنت والوقاية من مشاكل مستقبلية.
يمكنك الحصول على استشارة فنية شبكات من خلال الاتصال بشركة خدمة الإنترنت الخاصة بك أو البحث عن مقدمي الخدمات الفنية في منطقتك. للحصول على أفضل النتائج، يوصى بالاستعانة بشركات ذات سمعة جيدة وتاريخ حافل في تقديم الدعم والمساعدة الفنية في مجال شبكات الكمبيوتر.
الأدوات والبرامج المساعدة
نناقش هنا بعض الأدوات والبرامج المساعدة التي يمكن استخدامها لإصلاح مشاكل الاتصال بالإنترنت وحل مشكلة “لا يمكن الوصول إلى هذا الموقع”.
قائمة الأدوات والبرامج المساعدة:
- برنامج تشخيص الاتصال الشبكي: يساعد هذا البرنامج في تشخيص واكتشاف مشاكل الاتصال بالإنترنت وتقديم الحلول المناسبة.
- أداة تحليل الشبكة: تساعدك هذه الأداة على تحليل شبكتك والكشف عن أي مشاكل في الاتصال أو الأجهزة.
- برامج إصلاح الاتصال: توفر هذه البرامج مجموعة من الأدوات والميزات التي تساعد في إصلاح مشاكل الاتصال بالإنترنت.
- مسجل الشبكة: يتيح لك هذا البرنامج تسجيل جميع الأحداث والنشاطات التي تتعلق باتصالك بالإنترنت، مما يمكنك من تحليل وتحديد مشاكل الاتصال.
باستخدام هذه الأدوات والبرامج المساعدة، يمكنك تحسين جودة اتصالك بالإنترنت وحل مشاكل الاتصال بكفاءة.
الخلاصة :
في هذا القسم، استعرضنا أسباب وحلول مشكلة “لا يمكن الوصول إلى هذا الموقع” وكيفية إصلاح مشاكل الاتصال بالإنترنت. تحدثنا عن فحص اتصال الإنترنت والتحقق من صحة العنوان الإلكتروني وإعادة تشغيل الجهاز وتوصيل الإنترنت. كما استعرضنا أهمية مسح ذاكرة التخزين المؤقتة وإعادة ضبط الإعدادات والتحقق من جدار الحماية ومكافحة الفيروسات. قدمنا أيضًا بعض النصائح مثل تحديث المتصفح وتغيير إعدادات الشبكة المحلية وحذف البرامج الغير ضرورية.
ننصحك بمراجعة جميع الخطوات التي تم شرحها لضمان حل المشكلة بنجاح. وفي حالة استمرار المشكلة، يُوصى بالاتصال بفني شبكات أو مقدم الخدمة الإنترنت الخاص بك للحصول على المساعدة اللازمة.
نأمل أن تكون هذه النصائح قد أفادتك في حل مشكلة “لا يمكن الوصول إلى هذا الموقع” وتحسين تجربتك على الإنترنت. نوصي بمتابعة مقالاتنا المستقبلية للمزيد من النصائح والحلول العملية في مجال تكنولوجيا المعلومات والاتصالات.