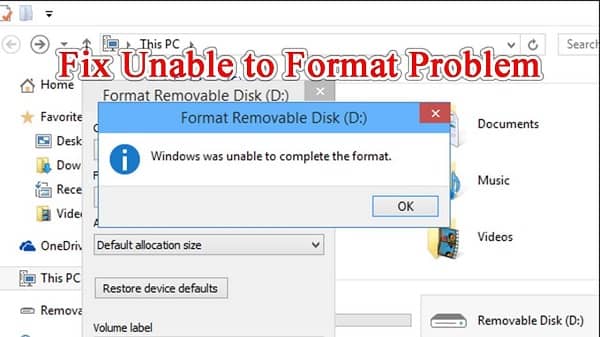في هذا القسم، سنتعرف على كيفية حل مشكلة عدم قدرة ويندوز على استكمال تهيئة بطاقة الذاكرة على ويندوز. سنقدم خطوات بسيطة وفعّالة لحل المشكلة واستعادة أداء بطاقة الذاكرة.
إذا كُنت تواجه مشكلة عدم استكمال تهيئة بطاقة الذاكرة على ويندوز، فمن الممكن أن يكون هناك عدة أسباب لذلك، مثل وجود خطأ في النظام أو حماية الكتابة على البطاقة أو تعاريف الجهاز غير المحدثة.
من خلال اتباع الخطوات المذكورة في هذا القسم، يمكنك حل المشكلة بسهولة والاستمتاع بصحة بطاقة الذاكرة الجديدة.
فحص البطاقة : حل مشكلة windows was unable to complete the format memory card
قبل البدء في حل مشكلة عدم قدرة ويندوز على استكمال تهيئة بطاقة الذاكرة، يجب أن نقوم بفحص البطاقة للتأكد من سلامتها وخلوها من الأخطاء. يمكننا القيام بذلك عن طريق استخدام الكمبيوتر.
الفحص الأولي يساعدنا في تحديد ما إذا كانت البطاقة معطوبة أم لا، وما إذا كان هناك حاجة لإجراء أي إصلاحات. بعد القيام بالفحص، يمكننا أن نستنتج ما إذا كانت المشكلة في البطاقة نفسها أم في نظام التشغيل.
لفحص البطاقة عن طريق الكمبيوتر، يمكنك اتباع الخطوات التالية:
- قم بتوصيل بطاقة الذاكرة بالكمبيوتر باستخدام قارئ البطاقات أو جهاز الاسترجاع.
- افتح مستكشف الملفات على جهاز الكمبيوتر.
- ستظهر بطاقة الذاكرة كجهاز تخزين قابل للإزالة. انقر بزر الماوس الأيمن على بطاقة الذاكرة واختر “فحص” من القائمة المنسدلة.
- سيقوم الكمبيوتر بفحص البطاقة والكشف عن أي أخطاء أو مشاكل فيها.
بعد الانتهاء من الفحص، ستتمكن من تحديد ما إذا كانت هناك مشكلة في بطاقة الذاكرة وما الإجراء الذي يجب اتخاذه لحلها. في حالة الكشف عن أخطاء، يمكنك محاولة استخدام برامج إصلاح البطاقة المتاحة أو استبدال البطاقة بأخرى سليمة.
استخدام أداة الإصلاح المدمجة في ويندوز
توفر نظام التشغيل ويندوز أداة إصلاح مدمجة تمكنك من حل مشاكل windows was unable to complete the format memory card بكل سهولة. سنقوم في هذا القسم باستخدام هذه الأداة لتحديد وإصلاح المشكلة التي تواجهك.
- أولاً، قم بفتح قائمة “ابدأ” في نظام التشغيل ويندوز.
- ثم ابحث عن “أدوات النظام” وانقر عليها لفتحها.
- ستظهر لك قائمة بالأدوات المتاحة، قم باختيار “أداة الإصلاح” من بينها.
- سيتم تشغيل أداة الإصلاح وستقوم تلقائياً بفحص محرك الأقراص والذاكرة عن أي مشاكل.
- قد يستغرق العملية بعض الوقت حسب حجم وحالة محرك الأقراص والذاكرة.
- بعد اكتمال الفحص، ستحدد أداة الإصلاح المشاكل الموجودة وتقدم لك الحلول المناسبة.
باستخدام أداة الإصلاح المدمجة في ويندوز، يمكنك تحديد المشاكل في محرك الأقراص والذاكرة واتخاذ الإجراءات اللازمة لإصلاحها. قم بمتابعة الخطوات المذكورة أعلاه وتأكد من استعادة أداء محرك الأقراص والذاكرة.
تغيير حالة القفل على بطاقة الذاكرة
قد يكون سبب عدم قدرة ويندوز على استكمال تهيئة بطاقة الذاكرة هو وجود حماية الكتابة على البطاقة. لذا، يمكننا تغيير حالة القفل للتأكد من عدم وجود هذه المشكلة.
لتغيير حالة القفل على بطاقة الذاكرة، يمكنك اتباع الخطوات التالية:
- قم بفتح محول بطاقة الذاكرة على جهاز الكمبيوتر الخاص بك.
- اطلع على الجانب الجانب الموجود على الجانب الأيسر العلوي من بطاقة الذاكرة وابحث عن مفتاح القفل.
- قم بتحريك مفتاح القفل إلى الوضعية الأخرى لتغيير حالة القفل على البطاقة.
- أغلق محول بطاقة الذاكرة وأعد توصيله بجهاز الكمبيوتر الخاص بك.
- جرّب تهيئة بطاقة الذاكرة مرة أخرى وتأكد من عدم وجود مشكلة في استكمال التهيئة.
بعد اتباع هذه الخطوات، يجب أن تتمكن من تغيير حالة القفل على بطاقة الذاكرة واستكمال تهيئتها بنجاح.
مقالات مشابهة :
حل مشكلة تشفير القنوات في رسيفر opentel connect 101
حل مشكلة التسجيل في Internet Download Manager
حل مشكلة تعطل الواي فاي في الاندرويد
تهيئة البطاقة باستخدام الإدارة التقنية لنظام التشغيل
إذا لم تتمكن من تهيئة بطاقة الذاكرة باستخدام واجهة ويندوز المعتادة، يمكنك محاولة تهيئتها من خلال الإدارة التقنية لنظام التشغيل. هذه الخطوة قد تساعد في حل مشكلة windows was unable to complete the format memory card واستعادة أداء بطاقة الذاكرة.
لتهيئة البطاقة باستخدام الإدارة التقنية، يُرجى اتباع الخطوات التالية:
- قم بتوصيل بطاقة الذاكرة بالكمبيوتر وتأكد من استشارة الدليل الخاص بالجهاز لمعرفة كيفية إدراج البطاقة بشكل صحيح.
- افتح قائمة “إبدأ” في نظام التشغيل وابحث عن “الإدارة التقنية” أو “إدارة الأجهزة”.
- في قائمة الأجهزة، ابحث عن بطاقة الذاكرة وانقر بزر الماوس الأيمن فوقها.
- اختر “تهيئة” أو “تهيئة الجهاز” من القائمة المنسدلة.
- سيتم إظهار لك إعدادات التهيئة المختلفة. اتبع التعليمات واختر الإعدادات الملائمة لاحتياجاتك.
- اضغط على زر “تهيئة” أو “موافق” لبدء عملية التهيئة.
بعد اكتمال عملية التهيئة، قد يُطلب منك إعادة تشغيل الكمبيوتر. قُم بذلك وقم بتجربة بطاقة الذاكرة للتأكد من أنها تعمل بشكل صحيح.
استخدام أدوات الجهات الخارجية
إذا لم تنجح الطرق السابقة في حل مشكلة عدم قدرة ويندوز على استكمال تهيئة بطاقة الذاكرة، يمكنك استخدام أدوات متخصصة لتهيئة البطاقة واستعادة أدائها المثالي. هناك العديد من البرامج المتاحة على الإنترنت التي توفر أدوات لحل مشاكل الذاكرة وتهيئتها بطريقة صحيحة.
من بين هذه الأدوات، يمكنك تجربة برامج مثل PC Inspector أو EaseUS Partition Master أو DiskGenius. هذه البرامج توفر واجهات سهلة الاستخدام ومجموعة واسعة من الخيارات لتهيئة بطاقة الذاكرة وإصلاح المشاكل المحتملة.
قبل تحميل واستخدام أي أداة خارجية، تأكد من أنها من مصدر موثوق وأنها متوافقة مع نظام التشغيل الخاص بك. قم بقراءة التعليقات والمراجعات للتأكد من جودة الأداة وفعاليتها في حل مشاكل الذاكرة.
احتفظ دائمًا بنسخة احتياطية من البيانات قبل استخدام أي أداة لتهيئة بطاقة الذاكرة، حيث قد يؤدي استخدام هذه الأدوات إلى حذف جميع البيانات المخزنة على البطاقة.
ضبط إعدادات النظام
تأكد من أن إعدادات النظام الخاص بك مُحدّثة ومناسبة لتشغيل بطاقات الذاكرة بشكل صحيح. يعد تحديث ويندوز أحد الخطوات الهامة للحصول على إصلاحات لأي مشاكل تتعلق بالأجهزة الخارجية، بما في ذلك بطاقات الذاكرة. قد تحتاج إلى تفعيل إعدادات معينة أو تحديث تعريفات الجهاز لضمان التوافق والاستقرار.

قم بمتابعة الخطوات التالية لضبط إعدادات النظام الخاص بك:
- قم بالنقر على زر “ابدأ” في شريط المهام.
- اختر “الإعدادات” من القائمة المنبثقة.
- انتقل إلى “تحديث وأمان” واختر “ويندوز Update”.
- اضغط على زر “التحقق من وجود تحديثات” للبحث عن تحديثات جديدة.
- قم بتثبيت أي تحديثات متوفرة لنظام التشغيل وتحميلها وتثبيتها.
عند تحديث النظام، فإنه يمكن حل العديد من المشاكل المتعلقة بتهيئة بطاقات الذاكرة وتحسين أداء الأجهزة الخارجية بشكل عام. قم بمتابعة الخطوات الأخرى في هذا المقال للتأكد من حل المشكلة بشكل شامل.
التحقق من توافق بطاقة الذاكرة
قبل شراء بطاقة ذاكرة جديدة، تأكد من توافقها مع الجهاز الذي ستستخدمه ومع نظام ويندوز. من المهم اختيار البطاقة المناسبة لاحتياجاتك والتأكد من أنها ستعمل بسلاسة مع الجهاز الحالي.
بعض النقاط المهمة فيما يتعلق بتوافق بطاقة الذاكرة والجهاز ونظام التشغيل:
- تأكد من أن البطاقة تدعم نوع الجهاز الذي تستخدمه. بعض الأجهزة قد تتطلب بطاقات ذاكرة محددة تكون متوافقة معها.
- تحقق من سعة تخزين البطاقة المطلوبة لتلبية احتياجاتك. قد تحتاج لبطاقة ذاكرة بسعة أكبر إذا كنت تعمل مع ملفات كبيرة أو برامج محددة.
- تأكد من الفئة أو الرمز المذكور على البطاقة (مثل Class 10)، حيث توفر الفئات المختلفة سرعات مختلفة للقراءة والكتابة.
- تحقق من توافق البطاقة مع نظام التشغيل الذي تعمل عليه. بعض البطاقات قد تحتاج إلى تثبيت تعريفات إضافية أو تحديثات للعمل بشكل صحيح.
قبل اتخاذ قرار الشراء، قم بقراءة المواصفات بعناية وتحقق من توافق بطاقة الذاكرة مع الجهاز ونظام التشغيل الخاص بك. هذا سيضمن تجنب أي مشاكل تتعلق بتهيئة البطاقة واستخدامها بسلاسة وفعالية.
تجربة بطاقة ذاكرة أخرى
إذا استمرت مشكلة عدم قدرة ويندوز على استكمال تهيئة بطاقة الذاكرة، يمكنك تجربة بطاقة ذاكرة أخرى للتأكد من أن المشكلة ليست بسبب الجهاز أو نظام التشغيل.
يمكنك شراء بطاقة ذاكرة مختلفة وتجربتها على الجهاز الخاص بك. قم بتهيئة البطاقة الجديدة واستخدمها لتخزين البيانات وملاحظة ما إذا كنت تواجه المشكلة نفسها. إذا كانت البطاقة الجديدة تعمل بشكل سليم، فقد يكون هناك خلل في البطاقة الأصلية.
تأكد من اختيار بطاقة ذاكرة متوافقة مع جهازك ونظام التشغيل الذي تستخدمه. يمكنك الاطلاع على مواصفات البطاقة والتأكد من أنها تدعم الجهاز الخاص بك قبل شرائها.
تذكر أن تجربة بطاقة ذاكرة أخرى هي وسيلة إضافية لاختبار المشكلة وليست الحل النهائي. إذا استمرت المشكلة، يجب البحث عن الحلول الأخرى المذكورة في المقال.
البحث عن الدعم الفني
إذا لم تجد حلاً لمشكلتك في تهيئة بطاقة الذاكرة، فمن المستحسن البحث عن الدعم الفني من الشركة المصنعة لبطاقة الذاكرة أو الشركة المصنعة للجهاز الذي تستخدمه. قد يكون الدعم الفني متاحًا عبر الهاتف أو البريد الإلكتروني أو حتى عبر منتديات الدعم التقني المجانية.
طلب المساعدة الفنية قد يكون ذا أهمية بالغة في حل مشكلتك بطريقة صحيحة وفعالة. ستتمكن من تزويد الشركة المصنعة بتفاصيل حول المشكلة والخطوات التي قمت بها حتى الآن لمحاولة حلها، وسيتمكنون من تقديم التوجيه والدعم المناسبين لك.
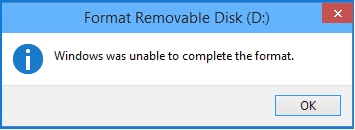
تحديث تعريفات الجهاز
تعتبر تعريفات الجهاز وتعاريف الذاكرة أمرًا هامًا للحصول على أداء ممتاز لبطاقة الذاكرة وتجنب مشاكل تهيئتها. لذلك ، من الضروري تحديث تعريفات الجهاز الخاص بك بشكل منتظم. يمكنك القيام بذلك بزيارة موقع الشركة المصنعة للجهاز والبحث عن التعريفات الأحدث المتاحة.
عند تحديث تعريفات الذاكرة، ستتلقى تحسينات وتحديثات لأداء الذاكرة وتوافقها مع نظام التشغيل والجهاز الذي تستخدمه. ستساعدك هذه التحديثات في التأكد من عدم وجود مشاكل في تهيئة بطاقة الذاكرة وتحقيق أداء مستقر وفعّال للنظام.
تذكر أن تقوم بتحديث تعريفات الذاكرة باستمرار للتأكد من الحصول على أداء ممتاز واستقرار لبطاقة الذاكرة. قد يساعدك ذلك أيضًا في حل مشاكل أخرى تتعلق بأداء الجهاز.
الاستشارة مع متخصص
إذا استمرت المشكلة دون حل، يمكنك الاستعانة بمتخصص في مجال الصيانة أو البحث عن مسؤول صيانة يمكنه تقديم المساعدة وحل المشكلة. استشارة الخبراء في هذا المجال يمكن أن توفر لك النصيحة والمعرفة المطلوبة لحل المشكلة بشكل صحيح وفعال. قد يكون من الأفضل الاتصال بشركة تختص في صيانة الأجهزة أو البحث عن مراكز صيانة معتمدة للحصول على خدمة محترفة وموثوقة.
الخلاصة
في هذا المقال، قدمنا لك طرقًا فعّالة لحل مشكلة عدم قدرة نظام التشغيل ويندوز على استكمال تهيئة بطاقة الذاكرة. قم بتجربة الخطوات المفصلة واتباعها بعناية لتحل المشكلة.
من الضروري أيضًا أن تتذكر تأمين بياناتك قبل الشروع في عملية التهيئة، فقد تؤدي عملية التهيئة إلى فقدان البيانات الموجودة على البطاقة. قم بعمل نسخ احتياطية لجميع الملفات المهمة من البطاقة إلى جهاز الكمبيوتر الخاص بك أو أي وسيلة تخزين أخرى آمنة قبل بدء العملية.
إذا استمرت المشكلة بعد تجربة جميع الحلول المذكورة ولم تتمكن من حلها بنجاح، فمن المستحسن أن تتوجه للحصول على دعم فني متخصص. ابحث عن الشركة المصنعة لبطاقة الذاكرة أو الشركة المصنعة للجهاز الذي تستخدمه واستفسر عن دعمها الفني للحصول على المساعدة الملائمة لحالتك.