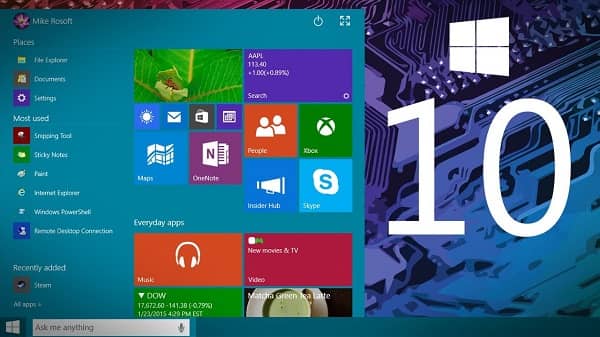في هذا المقال، سنقدم لك طرق فعّالة لحل مشكلة بطئ الاتصال بالإنترنت على نظام التشغيل ويندوز 10. تابع الإرشادات الفنية البسيطة التالية لتسريع سرعة الانترنت على جهازك.
ماهي مشكلة بطئ النت ويندوز 10
بطئ النت ويندوز 10 مشكلة شائعة يمكن أن تحدث لأسباب عديدة، منها:
- نوع اتصال الإنترنت: إذا كنت تستخدم اتصالاً بطيئًا، مثل اتصال الطلب الهاتفي، فتوقع أن تواجه بطئًا في الإنترنت.
- جودة اتصال الإنترنت: حتى إذا كان لديك اتصال سريع، فقد تواجه بطئًا في الإنترنت إذا كانت جودة الاتصال سيئة. على سبيل المثال، إذا كان خط الهاتف الخاص بك قديمًا أو تالفًا، فقد يؤدي ذلك إلى بطئ في الاتصال.
- الأجهزة: يمكن أن تؤدي الأجهزة القديمة أو المتعطلة أيضًا إلى بطئ في الإنترنت. على سبيل المثال، إذا كان جهاز التوجيه الخاص بك قديمًا، فقد لا يكون قادرًا على التعامل مع سرعة الإنترنت التي اشتريتها.
- البرامج: يمكن أن تتسبب البرامج أيضًا في بطئ الإنترنت. على سبيل المثال، إذا كنت تقوم بتشغيل العديد من التطبيقات في نفس الوقت، فقد يؤدي ذلك إلى إبطاء اتصال الإنترنت.
- الإعدادات: يمكن أن تؤدي الإعدادات غير الصحيحة أيضًا إلى بطئ الإنترنت. على سبيل المثال، إذا كان لديك العديد من التطبيقات التي تعمل في الخلفية، فقد يؤدي ذلك إلى إبطاء اتصال الإنترنت.
فيما يلي بعض النصائح لإصلاح مشكلة بطئ النت ويندوز 10:
- تحقق من سرعة اتصال الإنترنت: يمكنك استخدام أداة اختبار السرعة عبر الإنترنت لتحقق من سرعة اتصال الإنترنت الخاص بك. إذا كانت السرعة أقل من ما دفعت مقابله، فيمكنك الاتصال بمزود خدمة الإنترنت الخاص بك.
- تحقق من جودة اتصال الإنترنت: إذا كنت تستخدم اتصالًا سلكيًا، فتحقق من توصيل الكابلات بشكل صحيح. إذا كنت تستخدم اتصالًا لاسلكيًا، فتحقق من قوة الإشارة.
- تحقق من الأجهزة: تأكد من أن جهاز الكمبيوتر أو الجهاز اللوحي الخاص بك مزود بأحدث برامج التشغيل. يمكنك أيضًا محاولة إيقاف تشغيل بعض الأجهزة غير الضرورية، مثل الطابعة أو الماسح الضوئي.
- تحقق من البرامج: أغلق التطبيقات التي لا تستخدمها. يمكنك أيضًا محاولة تحديث البرامج أو تعطيل ميزات معينة.
- تحقق من الإعدادات: تحقق من إعدادات الطاقة والشبكة. يمكنك أيضًا محاولة تعطيل بعض الإعدادات، مثل مشاركة الملفات أو الطباعة.
إذا اتبعت هذه النصائح ولم تتمكن من حل مشكلة بطئ النت ويندوز 10، فقد تحتاج إلى الاتصال بمزود خدمة الإنترنت الخاص بك للحصول على مساعدة إضافية.
فحص سرعة الاتصال بالإنترنت
قبل أن نتناول كيفية حل مشكلة بطء الانترنت، لابد من التحقق من سرعة الاتصال الحالية بالإنترنت على جهازك. يمكنك اختبار سرعة الإنترنت باستخدام أدوات متاحة عبر الإنترنت. عن طريق إجراء اختبار سرعة الإنترنت، يمكنك الحصول على قراءة دقيقة لسرعة اتصالك.
للقيام بذلك، يمكنك زيارة مواقع الاختبار المتاحة عبر الإنترنت واتباع التعليمات المقدمة. سيقوم الاختبار بقياس سرعة التنزيل وسرعة الرفع وعرض النطاق الترددي لاتصالك بالإنترنت. يفضل تنفيذ الاختبار عدة مرات في أوقات مختلفة من اليوم للحصول على قراءات متوسطة وموثوقة.
يمكنك استخدام نتائج الاختبار لتحديد ما إذا كانت سرعة الاتصال بالإنترنت الحالية تتوافق مع النطاق المتوقع أو إذا كان هناك مشكلة تتسبب في بطء الاتصال. إذا كانت سرعة الاتصال أقل من المتوقع، فإن ذلك يشير إلى وجود مشكلة يجب أن تتابع إصلاحها باستخدام الخطوات التالية.
كيفية اختبار سرعة الإنترنت بواسطة المواقع المتاحة:
- اختر موقعًا موثوقًا لاختبار سرعة الإنترنت.
- اتبع التعليمات المقدمة على الموقع لإجراء الاختبار.
- انتظر حتى يتم قياس سرعة الاتصال وعرض النتائج.
- سجل نتائج الاختبار وقارنها بالسرعة المتوقعة لاتصالك بالإنترنت.
من خلال التحقق من سرعة الاتصال بالإنترنت، ستتمكن من تشخيص المشكلة واتخاذ الخطوات اللازمة لتحسين سرعة الانترنت على جهازك.
التأكد من الاتصال السلكي أو اللاسلكي
من الممكن أن تكون مشكلة الاتصال البطيء مرتبطة بنوع الاتصال المستخدم. لذا يجب عليك التأكد من أنك تستخدم الاتصال السلكي أو اللاسلكي بطريقة صحيحة وأنه لا توجد مشكلات في الشبكة الخاصة بك.
فيما يلي قائمة بالخطوات التي يمكن اتخاذها للتحقق من نوع الاتصال وتشخيص أي مشاكل:
- تحقق من توصيل كابل الإيثرنت في حالة الاتصال السلكي. تأكد من توصيل الكابل بشكل جيد في منفذ الاتصال وفي جهاز الكمبيوتر الخاص بك.
- في حالة الاتصال اللاسلكي، تأكد من تشغيل واي فاي جهازك وتوصيله بشبكة الواي فاي المناسبة. قد تحتاج إلى القرب من جهاز الراوتر للحصول على إشارة أقوى.
- قم بإعادة تشغيل جهاز الكمبيوتر وجهاز الراوتر الخاص بك لإعادة تعيين الاتصال.
- تحقق من إعدادات الشبكة على جهاز الكمبيوتر الخاص بك وتأكد من أن الاتصال مُكوَّن بشكل صحيح. قد تحتاج إلى التحقق من عنوان IP وإعدادات بروتوكول الإنترنت.
- استخدم أدوات تشخيص الشبكة لتحديد أي مشاكل في الاتصال بشبكة الإنترنت.
باتباع هذه الخطوات، يمكنك التأكد من أن اتصالك السلكي أو اللاسلكي يعمل بشكل صحيح وأنه لا توجد مشكلات تؤثر على سرعة اتصالك بالإنترنت.
مقالات مشابهة :
حل مشكلة fastboot شاومي
حل مشكلة تم قفل حسابك في الفيس بوك
حل مشكلة your connection is not private
تحديث تعريفات الشبكة
من الممكن أن يكون الانترنت بطيء بسبب تعريفات شبكة قديمة أو تالفة. قم بتحديث تعريفات الشبكة الخاصة بجهازك من خلال التحديثات النظامية أو زيارة موقع المُصنِّع لتنزيل أحدث إصدارات التعريفات.
تعريفات الشبكة هي البرامج التي تساعد في توصيل جهازك بالشبكة وتمكينك من الوصول إلى الإنترنت. إذا كانت تعريفات الشبكة الخاصة بك قديمة أو تالفة، فقد يتسبب ذلك في بطء الاتصال بالإنترنت وتقطعات في الاتصال.
لتحديث تعريفات الشبكة، يمكنك اتباع هذه الخطوات:
- قم بالتحقق من نظام التشغيل الخاص بك للتأكد من وجود تحديثات متاحة.
- قم بتنزيل وتثبيت أحدث إصدارات تعريفات الشبكة من موقع المُصنِّع الرسمي لجهازك.
- أعد تشغيل جهازك لتطبيق التغييرات.
من خلال تحديث تعريفات الشبكة، ستتمكن من تعزيز أداء الاتصال بالإنترنت وتحسين سرعة التصفح وتنزيل الملفات.
فحص الكمبيوتر عن وجود برامج ضارة
بعض البرامج الضارة يمكن أن تؤثر على سرعة اتصالك بالإنترنت. استخدم برامج مكافحة الفيروسات وبرامج مكافحة البرمجيات الخبيثة لفحص جهازك وإزالة أي تهديدات محتملة.
لفحص الكمبيوتر بحثًا عن برامج ضارة وحماية اتصالك بالإنترنت، يمكنك اتباع الخطوات التالية:
- اختر برنامج مكافحة فيروسات جيد: هناك العديد من برامج مكافحة الفيروسات الموثوقة والفعالة، مثل Kaspersky, Norton, McAfee, أو Bitdefender. اختر واحدًا يناسب احتياجاتك وميزانيتك.
- تثبيت برنامج مكافحة الفيروسات: بعد اختيار البرنامج، قم بتحميله وتثبيته على جهاز الكمبيوتر الخاص بك. تأكد من تحميل البرنامج من موقع رسمي لتجنب البرامج الضارة المتنكرة.
- تحديث البرنامج وقاعدة بيانات الفيروسات: تأكد من تحديث برنامج مكافحة الفيروسات وقاعدة بياناته باستمرار لضمان الحماية من أحدث الفيروسات والبرمجيات الخبيثة.
- إجراء فحص كامل للنظام: قم بإجراء فحص كامل لجهاز الكمبيوتر الخاص بك. قد يستغرق هذا بعض الوقت، ولكنه ضروري للعثور على وإزالة أي برمجيات خبيثة.
- استخدم برامج مكافحة البرمجيات الخبيثة: بالإضافة إلى برنامج مكافحة الفيروسات، قد ترغب في استخدام برنامج متخصص في مكافحة البرمجيات الخبيثة مثل Malwarebytes لتعزيز الحماية.
- تحديث نظام التشغيل والبرامج الأخرى: تأكد من تحديث نظام التشغيل وجميع البرامج المثبتة للحصول على أحدث تصحيحات الأمان.
- توخي الحذر أثناء التصفح وفتح الروابط أو المرفقات: كن حذرًا عند تصفح الإنترنت وتجنب فتح روابط أو مرفقات مشبوهة.
باتباع هذه الخطوات، يمكنك حماية جهاز الكمبيوتر الخاص بك من البرامج الضارة والحفاظ على أمان بياناتك وسرعة اتصالك بالإنترنت.
إعادة تعيين إعدادات الشبكة
قد يحدث بطء في الاتصال بسبب إعدادات الشبكة المعينة بشكل غير صحيح. لحل هذه المشكلة، يمكنك إجراء إعادة تعيين لإعدادات الشبكة على جهازك. هناك اثنين من الخيارات التي يمكنك اتباعها:
- إعادة تعيين الشبكة إلى القيم الافتراضية: قد تكون هناك إعدادات غير صحيحة تسبب بطء الاتصال. يمكنك إعادة تعيين إعدادات الشبكة الحالية إلى القيم الافتراضية لتحسين سرعة الاتصال. يمكنك العثور على خيار “إعادة تعيين إعدادات الشبكة” في إعدادات الشبكة على جهازك.
- حذف وإعادة ضبط الإعدادات المحفوظة: إذا كنت قد قمت بتخزين إعدادات الشبكة السابقة، فقد يكون هناك تعارض بينها وبين الإعدادات الحالية، مما يتسبب في بطء الاتصال. في هذه الحالة، يمكنك حذف الإعدادات المحفوظة وإعادة ضبطها. يمكنك العثور على خيار “حذف الإعدادات المحفوظة” في إعدادات الشبكة على جهازك.
بعد إجراء إعادة تعيين إعدادات الشبكة، قد تحتاج إلى إعادة تشغيل جهازك لتطبيق التغييرات. بعد ذلك، قم بفحص سرعة الاتصال وتحقق مما إذا كانت قد تحسنت.

تحسين استخدام النطاق الترددي
بعض التطبيقات والبرامج يمكن أن تستهلك الكثير من عرض النطاق الترددي، مما يؤثر على سرعة الاتصال بشكل عام. لذا، من الضروري تقليل استهلاك النطاق الترددي لتحسين سرعة الانترنت على ويندوز 10. فيما يلي بعض النصائح التي يمكنك اتباعها:
- إلغاء تحميل التحديثات التلقائية: قم بإيقاف تحميل التحديثات التلقائية لأي تطبيقات أو برامج تستهلك الكثير من النطاق الترددي. يمكنك تحديد وقت محدد لتنزيل التحديثات عندما تكون شبكتك في حالة استخدام منخفضة.
- إدارة استخدام البيانات: قم بمراجعة إعدادات التطبيقات والبرامج للتحقق من وجود أي خيارات لإدارة استخدام البيانات. يمكنك تقييد استخدام النطاق الترددي لبعض البرامج التي لا تحتاج إلى وصول دائم إلى الإنترنت.
- تحديد أولويات الشبكة: استخدم إعدادات الشبكة لتحديد أولويات استخدام البيانات للتطبيقات المختلفة. يمكنك منح الأولوية للتطبيقات ذات الأهمية العالية وتحديد قيود على استخدام النطاق الترددي للتطبيقات ذات الأهمية الأقل.
بتنفيذ هذه الخطوات، يمكنك تحسين استخدام النطاق الترددي وتحسين سرعة اتصالك بالإنترنت على ويندوز 10.
تثبيت تحديثات نظام التشغيل
يعتبر تحديث نظام التشغيل ويندوز 10 من الخطوات الضرورية لتحسين سرعة الاتصال بالإنترنت وأداء الشبكة. من خلال تثبيت أحدث إصدارات نظام التشغيل، يمكنك الاستفادة من التحسينات والتصحيحات التي تُصدرها مايكروسوفت لتحسين سرعة واستقرار الاتصال بالإنترنت.
تأكد من تثبيت جميع التحديثات المتاحة لنظام التشغيل وحزمة الخدمة الحالية. بالقيام بذلك، تضمن أن أي مشكلة تؤثر على سرعة الاتصال البطيء قد تم حلها أو تحسينها بواسطة تحديثات النظام.
لتحديث نظام التشغيل ويندوز 10، اتبع الخطوات التالية:
- انقر فوق رمز “بدء” في شريط المهام.
- اختر “الإعدادات” من القائمة المنبثقة.
- في نافذة الإعدادات، انقر على “تحديث وأمان”.
- في قسم “Windows Update”، انقر على “التحقق من وجود تحديثات”.
- إذا وجدت تحديثات متاحة، انقر على “تحديث الآن” لبدء عملية التثبيت.
- اتبع التعليمات على الشاشة لاستكمال عملية التحديث.
بعد اكتمال عملية التحديث، قد تلاحظ تحسنًا في سرعة الاتصال بالإنترنت على جهازك. قم بتكرار التحقق من وجود تحديثات بشكل منتظم للحصول على أحدث إصدارات النظام والاستفادة الكاملة من التحسينات.
تغيير موقع واي فاي الخاص بك
قد تنخفض قوة إشارة الواي فاي في بعض المناطق داخل منزلك، مما يؤثر على سرعة الاتصال بالإنترنت. لذلك، يُنصح باعتبار تغيير موقع الراوتر الخاص بك لتحسين قوة إشارة الواي فاي.
بإعادة توضيح موقع الراوتر اللاسلكي الخاص بك، يمكنك تحسين نطاق الإشارة وعزله عن المعوقات المحتملة التي قد تؤثر على جودة اتصالك بالإنترنت. قد تضطر إلى تجربة عدة مواقع مختلفة داخل المنزل لتحديد أفضل مكان يضمن استقرار الاتصال وتحسين سرعة الواي فاي.
قد تكون هناك بعض المواقع التي يُفضل تجربتها عند تغيير موقع الراوتر:
- تثبيت الراوتر في مركز المنزل أو بالقرب من الأماكن التي تستخدم فيها الإنترنت بشكل مكثف، مثل غرفة المعيشة أو غرفة العمل.
- تجنب وضع الراوتر بالقرب من الجدران السميكة أو الأشياء المعدنية، حيث يمكن أن تتداخل مع إشارة الواي فاي وتقلل من قوتها.
- تأكد من أن الراوتر يُثبت في مكان مرتفع، مثل الرفوف أو الطاولات، لتحسين تدفق الإشارة وتجنب العوائق.
من خلال تغيير موقع الراوتر وتحسين قوة إشارة الواي فاي، يمكنك تحسين اتصالك بالإنترنت وزيادة سرعتها واستقرارها على ويندوز 10.
تحسين أداء المتصفح
بعض المشاكل في الأداء العام للمتصفح يمكن أن تؤثر على سرعة تصفح الإنترنت. قم بمسح ملفات التجميع المؤقتة وملفات الإنترنت ومحتوى التصفح التالية لتحسين سرعة التصفح على ويندوز 10:
- قم بمسح ملفات التجميع المؤقتة: قم بحذف ملفات Cache المخزنة على المتصفح الخاص بك. يمكنك الوصول إلى إعدادات المتصفح ومسح ملفات Cache وتاريخ التصفح.
- قم بحذف ملفات الإنترنت: افتح إعدادات المتصفح واحذف ملفات الإنترنت المؤقتة. قد تكون هذه الملفات المؤقتة تؤثر على سرعة التصفح.
- قم بتعطيل ملحقات الجهات الخارجية: قد تحدث مشاكل في الأداء نتيجة لتوافقية مع بعض ملحقات المتصفح الخارجية. قم بتعطيل الملحقات غير الضرورية لتحسين سرعة التصفح.
- حدد الموقع المثلى للملفات المؤقتة: حدد موقعًا مخصصًا على القرص الصلب لتخزين الملفات المؤقتة. قد يؤدي ذلك إلى زيادة سرعة التصفح.
تثبيت برامج تسريع الانترنت
هناك العديد من البرامج المتاحة التي تعد بزيادة سرعة اتصالك بالإنترنت. قم بتجربة بعض برامج تسريع الانترنت الموثوقة لتحسين سرعة الاتصال بويندوز 10.
من بين البرامج المتاحة، يمكن أن توفر لك برامج تحسين الاتصال تعديلات على إعدادات الشبكة وضبط النطاق الترددي، مما يؤدي إلى زيادة سرعة اتصالك بالإنترنت. بعض البرامج قد تقدم ميزات إضافية مثل حجب الإعلانات وتنظيف الملفات المؤقتة، مما يحسن أداء المتصفح ويسرع تصفح الإنترنت.
قبل تثبيت أي برنامج، تأكد من تحميله من مصدر موثوق وتحقق من توافقه مع نظام التشغيل ويندوز 10. قم بقراءة مراجعات المستخدمين والتقييمات لتحصل على فكرة عن أداء البرنامج ومدى فعاليته في زيادة سرعة الانترنت.
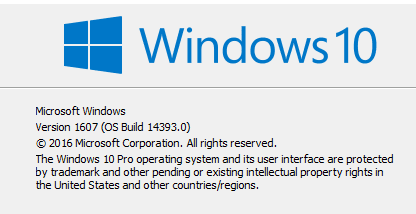
بعض برامج تسريع الانترنت الموثوقة:
- برنامج 1: يوفر ضبطًا دقيقًا لإعدادات الشبكة وتحسين استخدام النطاق الترددي.
- برنامج 2: يقوم بتحسين وتسريع أداء المتصفح وتصفح الانترنت بشكل عام.
- برنامج 3: يستخدم تقنيات تحسين الشبكة لزيادة سرعة الاتصال وتقليل تأخير التحميل.
تجربة برامج تسريع الانترنت قد تكون ضرورية للحصول على أفضل تجربة لتصفح الإنترنت على جهازك. قم بالبحث والاستكشاف للعثور على البرنامج الذي يناسب احتياجاتك وتحسين سرعة الاتصال بالإنترنت الخاص بك.
البحث عن مزود خدمة إنترنت أفضل
في حالة عدم تحسين سرعة اتصالك بالإنترنت على ويندوز 10، قد يكون من النافع النظر في استبدال مزود خدمة الإنترنت الحالي بمزود ذو سرعة وخدمة أفضل.
مزود خدمة الإنترنت هو الجهة التي توفر لك الاتصال بشبكة الإنترنت. قد يكون لدى مزود الخدمة الحالي قيود في سرعة الاتصال أو قد لا يوفر خدمة عالية الجودة. لذا، من المهم البحث واستبدال مزود الإنترنت بمزود آخر يوفر سرعة أعلى وخدمة ممتازة.
عند البحث عن مزود خدمة إنترنت أفضل، يرجى مراعاة النقاط التالية:
- تحقق من سرعة الاتصال المعلنة: قبل تحويل الاشتراك إلى مزود جديد، تحقق من السرعة المعلنة للاتصال بالإنترنت وتأكد مما إذا كنت تحصل فعليًا على هذه السرعة. قد تجد أن مزود الخدمة الحالي ليس ملتزمًا بتقديم السرعة المعلنة وهذا يمكن أن يؤثر على تجربة الاتصال بشكل كبير.
- استطلاع الآراء والتقييمات: قم بقراءة آراء المستخدمين الآخرين والتقييمات حول مزودات الخدمة المحتملة. ستساعدك هذه التجارب الشخصية في تقييم جودة الخدمة ومستوى الدعم المقدم من المزود المحتمل.
- اتصل بخدمة العملاء: قبل اتخاذ قرار الانتقال إلى مزود جديد، قم بالاتصال بخدمة العملاء للتحدث حول الخدمات المقدمة وتوضيح أي استفسارات قد تكون لديك. استخدم هذا الاتصال لتقييم مستوى الخدمة وكفاءة فريق الدعم.
- تقييم السعر والعروض: قارن بين أسعار مزودات الخدمة والعروض المتاحة. قد تجد مزودًا جديدًا يوفر سرعة أعلى بسعر أقل مما تدفعه حاليًا. احرص على قراءة بعناية شروط الاشتراك وضوابط الاستخدام للتأكد من عدم وجود قيود أو تكاليف إضافية غير متوقعة.
- استفسر عن التغطية: تأكد من توافر خدمة مزود الإنترنت المحتمل في منطقتك. قد يكون لدى بعض المزودين تغطية ضعيفة في مناطق معينة، مما يؤثر على جودة الاتصال وسرعته.
بما أن مزود خدمة الإنترنت يشكل عنصرًا حاسمًا في تجربة استخدام الإنترنت الخاصة بك، فمن المهم اختيار مزود خدمة أفضل يوفر سرعة عالية وخدمة ممتازة. قم بإجراء البحث والمقارنة واستشر خبراء المجال قبل اتخاذ قرار الاستبدال.
استشارة فني متخصص
إذا كنت لا تزال تواجه مشكلة بطئ الاتصال الإنترنت على ويندوز 10 بعد تجربة الخطوات المذكورة أعلاه، فقد تحتاج إلى استشارة فني متخصص لتحديد المشكلة وتقديم الدعم الفني اللازم.
الخلاصة
في هذا المقال، قدمنا لك بعض الحلول الفعالة لمشكلة بطء الاتصال بالإنترنت على ويندوز 10. قم باتباع الإرشادات الفنية المذكورة لتحسين سرعة الانترنت وتجربة تصفح سلسة وسريعة على جهازك.