اكتشف طريقة تسجيل شاشة الكمبيوتر فيديو ويندوز 10 بخطوات بسيطة وسريعة. احصل على دليلك الشامل لتوثيق اللحظات والعروض التقديمية.
عند العمل على الكمبيوتر، يمكن أن يكون تسجيل شاشة الكمبيوتر فيديو أمرًا مفيدًا للعديد من الأغراض. ويندوز 10 يوفر العديد من الخيارات المدمجة التي يمكن استخدامها لتسجيل شاشة الكمبيوتر فيديو بسهولة. في هذا المقال، سنعرض كيفية تسجيل شاشة الكمبيوتر فيديو في ويندوز 10 بخطوات بسيطة وسهلة. ستتعلم كيفية توثيق اللحظات المهمة وتسجيل العروض التقديمية والألعاب على شاشتك. باستخدام الأدوات المدمجة في النظام، يمكنك البدء في تسجيل الشاشة في ويندوز 10 بسهولة.
وبالإضافة إلى ذلك، سنوضح مدى الأدوات المتاحة في نظام التشغيل ويندوز 10 وكيفية استخدامها بشكلٍ فعال. من خلال تقديم هذه المعلومات، ستكون مستعداً لبدء تسجيل شاشة الكمبيوتر فيديو بتوجيهاتنا السهلة وتحويل التسجيلات إلى ملفات تناسب الغرض المطلوب.
فيما يلي بعض الكلمات الرئيسية الهامة المتعلقة بقسم تسجيل شاشة الكمبيوتر فيديو في ويندوز 10: تسجيل الشاشة في ويندوز 10، تسجيل شاشة الكمبيوتر فيديو، كيفية تسجيل الشاشة في ويندوز 10.
خيارات تسجيل شاشة الكمبيوتر في ويندوز 10
قبل أن نبدأ في عملية التسجيل، هناك عدة خيارات يمكنك استخدامها لتسجيل شاشة الكمبيوتر فيديو في ويندوز 10. يمكنك استخدام الأدوات المدمجة في النظام أو التطبيقات الخارجية لتسجيل الفيديو. سنركز هنا على بعض الخيارات المتاحة:
- أداة تسجيل الشاشة المدمجة في ويندوز 10.
- تطبيقات تسجيل الشاشة الخارجية.
تستطيع استخدام هذه الخيارات لتسجيل شاشة الكمبيوتر فيديو بسهولة وكفاءة.
أداة تسجيل الشاشة المدمجة في ويندوز 10
يحتوي نظام التشغيل ويندوز 10 على أداة مدمجة في النظام لتسجيل شاشة الكمبيوتر فيديو، وهي مميزة وتعمل بكفاءة. يتم الوصول إليها من خلال مركز الإشعارات في ويندوز 10. لتفعيل أداة تسجيل الشاشة المدمجة في ويندوز 10 يجب الآتي:
- افتح إعدادات النظام من خلال قائمة البداية.
- انتقل إلى قسم أشرطة المهام.
- في الجزء السفلي من النافذة المفتوحة، اختر “تشغيل” أسفل الخيار الذي يحمل عنوان “تسجيل شاشة الكمبيوتر”.
بعد تفعيل أداة التسجيل، يمكنك الوصول إليها من خلال مركز الإشعارات في النظام. يجب الضغط على المربع الذي يحمل عنوان “تسجيل” في الجزء العلوي من شاشة مركز الإشعارات لبدء عملية التسجيل
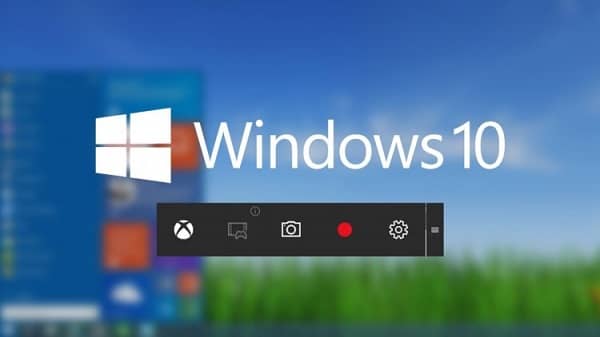
تطبيقات تسجيل الشاشة الخارجية
تتوفر العديد من التطبيقات الخارجية الشهيرة لتسجيل شاشة الكمبيوتر فيديو في ويندوز 10، والتي توفر إمكانية تسجيل الفيديو بدقة أعلى ومميزات إضافية. يمكنك استخدام أحد التطبيقات الشهيرة مثل OBS Studio وCamtasia وBandicam وغيرها.
تعتبر هذه الأدوات أكثر مرونة من أداة التسجيل المدمجة في ويندوز 10، كما أنها توفر مميزات مفيدة لتحسين جودة الفيديو وتحريره. يمكنك العثور على هذه التطبيقات بسهولة عبر البحث في المتجر الخاص بويندوز 10 أو عبر محركات البحث على الإنترنت.
استخدام أداة تسجيل الشاشة المدمجة في ويندوز 10
يحتوي نظام التشغيل ويندوز 10 على أداة مدمجة تسمح لك بتسجيل شاشة الكمبيوتر فيديو بسهولة. يمكنك الوصول إليها بالنقر على زر “Win + G” على لوحة المفاتيح، الذي يفتح واجهة أداة تسجيل الشاشة.
لبدء التسجيل، يجب تأكيد أن العرض الذي تريد تسجيله هو العرض الحالي في نافذة الأداة المدمجة. بعد ذلك، قم بالنقر على زر “تسجيل” لبدء تسجيل الشاشة.
تتيح الأداة للمستخدمين تسجيل الصوت وإضافته إلى الفيديو، بالإضافة إلى التحكم في جودة الفيديو وموقع حفظ الملف.يمكنك تحسين إعدادات تسجيل الشاشة المدمجة للحصول على نتائج أفضل، مثل تفعيل خيار تسجيل الصوت وتغيير جودة الفيديو.
استخدام تطبيقات تسجيل الشاشة في ويندوز 10
إلى جانب الأداة المدمجة في ويندوز 10، يمكن للمستخدم أن يستخدم تطبيقات خارجية لتسجيل شاشة الكمبيوتر فيديو. تتوفر العديد من التطبيقات المتاحة بشكل مجاني أو بسعر معقول يمكن تحميلها على جهاز الكمبيوتر.
من بين التطبيقات الشائعة لتسجيل شاشة الكمبيوتر في ويندوز 10 هي OBS Studio، والذي يوفّر للمستخدمين مرونة وميزات متقدمة للتسجيل والبث المباشر وكذلك تسجيل الشاشة مع الصوت. كما يمكن استخدام تطبيقات أخرى مثل Camtasia وScreenFlow وBandicam وغيرها الكثير.
عند استخدام تطبيقات خارجية، يجب التأكد من أنها تعمل بشكل جيد مع نظام التشغيل ويندوز 10، وأنها تحتوي على الوظائف التي يحتاجها المستخدم لتسجيل الفيديو بجودة عالية.
دعم تطبيقات تسجيل الشاشة في ويندوز 10 يهدف إلى تحسين عملية التسجيل وجعلها أكثر سلاسة ومناسبة للاحتياجات الفردية لكل مستخدم. يمكنك تجربة مجموعة مختلفة من التطبيقات لتحديد الأفضل لك وإيجاد وسيلة مناسبة لتسجيل الشاشة فيديو في ويندوز 10.
مقالات مشابهة :
اكتشف كيف العثور على جهازي من Google
إضافة انترنت داونلود مانجر على كروم
تحديد موقع الجوال المسروق عن طريق الرقم
ضبط إعدادات تسجيل الشاشة في ويندوز 10
عند القيام بعملية تسجيل شاشة الكمبيوتر فيديو في ويندوز 10، من المهم ضبط بعض الإعدادات للحصول على تجربة تسجيل مثالية. إليك بعض الإعدادات المهمة التي يجب مراعاتها:
- دقة الشاشة: قم بتعيين دقة الشاشة على ما يلائم أي تسجيل قد تقوم به. يمكن أن تكون دقة شاشة عالية أفضل لتسجيل مقاطع الفيديو والعروض التقديمية.
- إطارات في الثانية: قم بتعيين معدل إطارات في الثانية الذي يتوافق مع التسجيل الذي تقوم به. يمكن أن يكون 30 إطار في الثانية أكثر مناسبة لمقاطع الفيديو المتحركة وتطبيقات الألعاب، في حين يكون 24 إطار في الثانية مناسبًا لإنتاج الأفلام.
- الصوت: قد ترغب في تشغيل الميكروفون أثناء التسجيل إذا كنت تريد التعليق على مقطع الفيديو، أو يمكنك تعيين الجهاز لتسجيل الصوت المنبعث من الكمبيوتر أثناء التسجيل.
- نمط التسجيل: يمكنك اختيار نمط التسجيل الذي يناسبك. يمكنك تسجيل نطاق كامل من الشاشة أو تحديد منطقة معينة على الشاشة للتسجيل.
من المهم أيضًا اختبار الإعدادات قبل التسجيل الفعلي للتأكد من الحصول على نتائج مثالية.
تحرير ومشاركة فيديوهات تسجيل الشاشة
بعد تسجيل شاشة الكمبيوتر فيديو في ويندوز 10، يمكنك تحريرها ومشاركتها بكل سهولة. هناك العديد من الأدوات التي يمكنك استخدامها لتحرير وتعديل الفيديوهات المسجلة، ومنها تطبيق “فيلمورا فيديو إديتور” و “ويندوز موفي ميكر”.
تحرير الفيديوهات
- قبل البدء في تحرير الفيديو، يجب عليك اختيار أداة مناسبة. تطبيق “فيلمورا فيديو إديتور” هو واحد من أفضل الخيارات لتحرير الفيديوهات في ويندوز 10. يوفر التطبيق مجموعة كبيرة من الأدوات والفلاتر والمؤثرات الخاصة التي يمكن استخدامها في تعديل الفيديو.
- يمكنك أيضًا استخدام تطبيق “ويندوز موفي ميكر” المدمج في ويندوز 10. يوفر التطبيق مجموعة من الأدوات البسيطة التي يمكن استخدامها في تحرير الفيديو وإضافة تأثيرات بسيطة.
مشاركة الفيديوهات
- بعد تحرير الفيديو، يمكنك تصديره بسهولة ومن ثم مشاركته على منصات التواصل الاجتماعي، مثل “يوتيوب” و “فيسبوك” و”تويتر”.
- يتطلب التصدير إعدادات خاصة بكل منصة والتي يمكن العثور عليها بسهولة على الإنترنت. ستساعدك هذه الإعدادات في الحصول على جودة عالية للفيديو عند مشاركته على هذه المنصات.
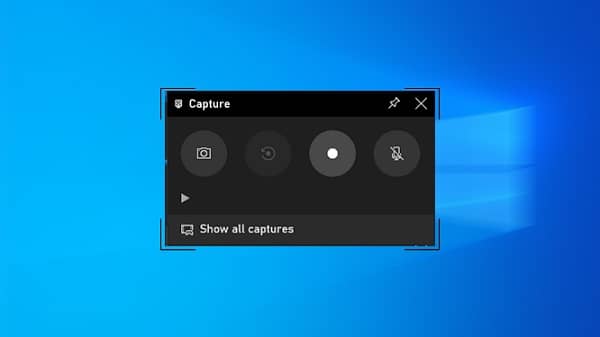
نصائح لتسجيل شاشة الكمبيوتر فيديو بجودة عالية
قد يكون تسجيل شاشة الكمبيوتر فيديو مهمًا للغاية في بعض الأحيان، ولكن يجب أن تحرص على تسجيل الفيديو بجودة عالية للحصول على أفضل نتيجة. إليك بعض النصائح لتحسين جودة تسجيل الشاشة فيديو:
1. ضبط دقة الشاشة:
عند تسجيل شاشة الكمبيوتر فيديو، يجب أن تضبط دقة الشاشة لتحصل على جودة عالية في التسجيل. يمكنك ضبط دقة الشاشة من خلال إعدادات شاشة العرض في نظام التشغيل.
2. استخدام الإضاءة المناسبة:
الإضاءة المناسبة يمكن أن تحسن الجودة النهائية لتسجيل شاشة الكمبيوتر فيديو. استخدم الإضاءة الفائقة الجودة وذات اللون الأبيض النقي، للحصول على صور واضحة ونقية.
3. استخدام برامج تحسين جودة التسجيل:
يمكنك استخدام بعض البرامج المصممة خصيصًا لتحسين جودة تسجيل الشاشة فيديو، كما يمكنك استخدام برامج تحرير الفيديو لتحسين وضبط الصورة والصوت.
4. استخدام كاميرا ثابتة:
عند تسجيل شاشة الكمبيوتر فيديو، استخدم كاميرا ثابتة أو محامل، وذلك لتجنب الاهتزازات التي يمكن أن تؤثر على جودة التسجيل.
5. استخدام مصادر صوتية جيدة:
استخدم مصادر صوتية جيدة، مثل الميكروفونات الخارجية، لتحسين جودة التسجيل الصوتي.
باتباع هذه النصائح والحيل، يمكنك تحسين جودة تسجيل الشاشة فيديو والحصول على نتائج مذهلة في التسجيل.
حل المشكلات الشائعة في تسجيل شاشة الكمبيوتر فيديو
في هذا القسم، سنستعرض بعض المشاكل الشائعة التي يمكن أن تحدث خلال عملية تسجيل شاشة الكمبيوتر فيديو وكيفية حلها بسرعة وسهولة.
عدم ظهور الصوت في الفيديو
إذا كان الفيديو الذي قمت بتسجيله لا يتضمن الصوت، فمن المحتمل أن يكون المشكلة في إعدادات مايكروفون الكمبيوتر. يجب التأكد من دقة ومستوى تعيينات الميكروفون المختلفة في النظام الخاص بك.
تسجيل الفيديو بجودة منخفضة
إذا كانت جودة الفيديو المسجلة منخفضة، يمكنك تحسينها بضبط إعدادات التسجيل إلى جودة أعلى. يجب التأكد من تحميل التعريفات الخاصة ببطاقة الرسومات الخاص بالكمبيوتر وإيقاف تشغيل جميع البرامج الثقيلة لتوفير المزيد من ذاكرة الوصول العشوائي (RAM).
صعوبة مشاركة الفيديو
عندما لا يمكنك مشاركة الفيديو بسهولة، يجب التأكد من تحديث نظام التشغيل ويندوز الخاص بك إلى أحدث إصدار من أجل حل مشكلة عدم التوافق. من المفيد أيضاً استخدام خدمات الاستضافة عبر الإنترنت للمساعدة في مشاركة الفيديو بسهولة.
الخلاصة
بعد قراءة هذه المقالة، أصبح بإمكانك تسجيل شاشة الكمبيوتر فيديو في نظام التشغيل ويندوز 10 بسهولة. استخدم خيارات التسجيل المتاحة في النظام والتطبيقات الخارجية لتوثيق اللحظات المهمة. يجب ضبط الإعدادات المناسبة قبل التسجيل لضمان الحصول على تجربة تسجيل مثالية. بعد التسجيل، يمكنك تحرير الفيديوهات ومشاركتها بسهولة. إذا واجهت أي مشكلة، يمكنك الرجوع إلى النصائح والحيل المقدمة في هذه المقالة للحصول على تسجيل شاشة الكمبيوتر فيديو بجودة عالية.
