مع إصدار ويندوز 10 الأحدث، تجد الكثير من المستخدمين يواجهون مشكلة في عدم ظهور الأيقونات على سطح المكتب. قد يكون هذا الأمر محبطًا ويصعب على المستخدمين الوصول إلى التطبيقات والملفات بسهولة.
لحسن الحظ، هناك طرق سهلة لاستعادة وعرض الأيقونات على سطح المكتب في ويندوز 10. في هذا الدليل الشامل، سنستعرض الخطوات الضرورية لإعادة إظهار الأيقونات وتخصيص ترتيبها وتفعيلها بطرق مختلفة.
باستخدام الإرشادات والنصائح المقدمة في هذا الدليل الشامل، يمكنك استعادة وتخصيص الأيقونات على سطح المكتب في ويندوز 10 حسب تفضيلاتك واحتياجاتك الشخصية.
النقاط الرئيسية:
- استعادة الأيقونات على سطح المكتب في ويندوز 10 هو أمر سهل وبسيط.
- يمكنك تخصيص ترتيب الأيقونات ومظهرها حسب تفضيلاتك.
- تأكد من تفعيل خيارات الأيقونات وإظهارها بشكل صحيح في إعدادات ويندوز 10.
- قم بإعادة تشغيل الكمبيوتر لتطبيق التغييرات وظهور الأيقونات على سطح المكتب.
- في حالة مشاكل ظهور الأيقونات، يمكنك استخدام أدوات ويندوز المدمجة لحل المشكلة.
كيف اظهر الايقونات على سطح المكتب ويندوز 10؟
إعداد سطح المكتب ويندوز 10 يمكن أن يكون مثيرًا للإحباط في بعض الأحيان، وخاصة عندما تختفي الأيقونات الهامة وتجد صعوبة في تحديد أين تم الانتقال. ومع ذلك، يمكنك بسهولة استعادة الايقونات المفقودة وجعلها تظهر على سطح المكتب. اليك نصائح بسيطة لكيفية القيام بذلك:
- انقر بزر الماوس الأيمن على سطح المكتب واختر “تخصيص” من القائمة المنسدلة.
- في نافذة الإعدادات المفتوحة، انتقل إلى “تغيير الأيقونات المفتوحة على سطح المكتب” في الجزء العلوي الأيمن من الشاشة.
- سيتم عرض قائمة بالأيقونات الموجودة في جهاز الكمبيوتر. حدد الأيقونات التي ترغب في ظهورها على سطح المكتب واضغط على “تطبيق” لحفظ التغييرات.
بهذه الطريقة، ستتمكن من ضمان ظهور الأيقونات الهامة على سطح المكتب والوصول إليها بسهولة. وفي حال لم تجد الأيقونات المطلوبة في القائمة، يمكنك النقر بزر الماوس الأيمن على سطح المكتب واختيار “إنشاء” لإنشاء اختصار جديد لتطبيق أو ملف محدد ووضعه على سطح المكتب.
استخدام هذه الخطوات البسيطة يمكن أن يوفر لك الكثير من الوقت والجهد في البحث عن البرامج والملفات المهمة على سطح المكتب. قم بتخصيص سطح المكتب الخاص بك اليوم وتحقق من الأيقونات المهمة التي قد تكون قد تم تجاهلها.
باستخدام الجدول أعلاه، يمكنك تكوين سطح المكتب الخاص بك ووضع الأيقونات المفضلة لديك. انقر على الأيقونة لتشغيل التطبيق أو البرنامج المرتبط بها بسهولة وسرعة.
اظهر الايقونات على سطح المكتب ويندوز 10؟
ظهور الأيقونات على سطح المكتب في نظام التشغيل ويندوز 10 أمر بسيط ومهم لتحسين تجربة المستخدم. بوجود الأيقونات المفضلة لديك على سطح المكتب، يمكنك الوصول السريع إلى الملفات والتطبيقات التي تستخدمها بشكل متكرر.
لاظهار الأيقونات على سطح المكتب في ويندوز 10، يمكنك اتباع الخطوات التالية:
- انقر بزر الماوس الأيمن فوق سطح المكتب الفارغ.
- اختر “تخصيص” من القائمة المنبثقة.
- في نافذة الإعدادات المعروضة، انتقل إلى قسم “ثيمات” في الشريط الجانبي الأيسر.
- انقر فوق “إعدادات أيقونات سطح المكتب”.
- ستظهر نافذة “إعدادات أيقونات سطح المكتب”. اختر الأيقونات التي تريد عرضها على سطح المكتب عن طريق تحديد المربعات المقابلة.
- انقر فوق “تطبيق” ثم “موافق” لحفظ التغييرات.
بعد متابعة هذه الخطوات، ستظهر الأيقونات التي قمت بتحديدها على سطح المكتب في ويندوز 10. يمكنك الآن الوصول إليها بسهولة وبشكل مريح من دون الحاجة إلى البحث عنها في القوائم أو في مستكشف الملفات.
لتحسين تجربة استخدامك، يمكنك أيضًا تنظيم الأيقونات على سطح المكتب وفقًا لتفضيلاتك الشخصية. يمكنك سحب وإسقاط الأيقونات لتغيير ترتيبها أو إنشاء مجموعات فرعية لتنظيمها بشكل أفضل.

| الخطوة | الإجراء |
|---|---|
| الخطوة 1 | انقر بزر الماوس الأيمن فوق سطح المكتب الفارغ. |
| الخطوة 2 | اختر “تخصيص” من القائمة المنبثقة. |
| الخطوة 3 | في نافذة الإعدادات المعروضة، انتقل إلى قسم “ثيمات” في الشريط الجانبي الأيسر. |
| الخطوة 4 | انقر فوق “إعدادات أيقونات سطح المكتب”. |
| الخطوة 5 | ستظهر نافذة “إعدادات أيقونات سطح المكتب”. اختر الأيقونات التي تريد عرضها على سطح المكتب عن طريق تحديد المربعات المقابلة. |
| الخطوة 6 | انقر فوق “تطبيق” ثم “موافق” لحفظ التغييرات. |
باسترجاع الأيقونات على سطح المكتب في ويندوز 10، يمكنك الاستفادة الكاملة من وظائف نظام التشغيل وتحقيق أقصى استفادة من سطح المكتب الخاص بك.
كيف اجعل ايقونات سطح المكتب على اليمين؟
في ويندوز 10 ، يتم عرض ايقونات سطح المكتب بشكل افتراضي على الجانب الأيسر من الشاشة. ولكن بإمكانك بسهولة تغيير موقع الايقونات ونقلها إلى الجانب الأيمن من الشاشة. هذا يوفر لك المرونة في تنظيم سطح المكتب والوصول السريع إلى البرامج والملفات الهامة. لتحقيق ذلك ، يمكنك اتباع الخطوات التالية:
كيفية تحريك ايقونات سطح المكتب إلى اليمين:
- انقر بزر الماوس الأيمن على أي منطقة فارغة على سطح المكتب.
- اختر “ترتيب الأيقونات بـ” من القائمة المنسدلة.
- ثم قم بالنقر على “يمين” لتحريك الايقونات إلى الجانب الأيمن من الشاشة.
بهذه الطريقة ، ستظهر الايقونات الخاصة بك الآن على الجانب الأيمن من سطح المكتب في ويندوز 10. يمكنك إعادة ترتيب الايقونات أيضًا عن طريق سحبها وإسقاطها في الموقع الذي ترغب به.
قد يكون هذا التغيير مفيدًا للمستخدمين الذين يفضلون تنظيم سطح المكتب على الجانب الأيمن أو الذين لديهم شاشات عريضة ويرغبون في استغلال المساحة بشكل أمثل. جرب هذه الخطوات البسيطة واستمتع بتجربة سطح المكتب المُعدلة وفقًا لتفضيلاتك الشخصية.
| الخطوة | الإجراء |
|---|---|
| الخطوة 1 | انقر بزر الماوس الأيمن على أي منطقة فارغة على سطح المكتب. |
| الخطوة 2 | اختر “ترتيب الأيقونات بـ” من القائمة المنسدلة. |
| الخطوة 3 | ثم قم بالنقر على “يمين” لتحريك الايقونات إلى الجانب الأيمن من الشاشة. |
تذكر أنه يمكنك دائمًا استعادة ترتيب الايقونات إلى الجانب الأيسر من الشاشة بنفس الطريقة. استكشف الإعدادات وجرّب مختلف تنظيمات سطح مكتب ويندوز 10 لإيجاد المظهر الذي يناسب احتياجاتك الشخصية.
ما سبب اختفاء الايقونات من سطح المكتب؟
عندما يختفي أو يتلاشى سطح المكتب في نظام التشغيل ويندوز 10، قد يكون هناك عدة أسباب تؤدي إلى ذلك. من أكثر الأسباب شيوعًا هو إعدادات العرض التي ربما تكون قد تم تغييرها عن طريق الخطأ أو بواسطة برنامج آخر. قد يتم تعطيل عرض الايقونات على سطح المكتب بواسطة إعدادات كمركز الإشعارات أو قائمة “بدء” في ويندوز 10.
علاوة على ذلك، قد يحدث اختفاء الايقونات بسبب مشاكل في تحديث النظام أو تثبيت التحديثات الأخيرة. قد يتسبب تعارض البرامج أو الأدوات الأمنية في إخفاء الايقونات أيضًا. بعض البرامج الضارة أو الفيروسات يمكن أن تؤثر أيضًا على ظهور الايقونات على سطح المكتب. إذا كانت هناك مشكلة تقنية في نظام التشغيل، قد يتسبب ذلك أيضًا في اختفاء الايقونات.
لحل مشكلة اختفاء الايقونات من سطح المكتب في ويندوز 10، يمكنك اتباع بعض الخطوات البسيطة. أولاً، تحقق من إعدادات عرض سطح المكتب وتأكد من عرض الايقونات. ثم، قم بإعادة تشغيل الكمبيوتر للتأكد من استعادة الايقونات على سطح المكتب. إذا استمرت المشكلة، قد يكون من الأفضل البحث عن حلول أكثر تفصيلاً عبر الإنترنت أو الاتصال بدعم العملاء للحصول على المساعدة.
جدول المشكلات والحلول:
| المشكلة | الحل |
|---|---|
| إعدادات العرض تم تغييرها | تحقق من إعدادات عرض سطح المكتب وقم بإعادة تشغيل الكمبيوتر |
| تعطيل عرض الايقونات بواسطة إعدادات أخرى | تحقق من إعدادات كمركز الإشعارات أو قائمة “بدء” وقم بتمكين عرض الايقونات |
| مشكلة تحديث النظام أو تثبيت التحديثات | تأكد من تحديث النظام وتثبيت التحديثات الأخيرة |
| تعارض البرامج أو الأدوات الأمنية | قم بإلغاء تثبيت البرامج المتعارضة أو قم بتعطيل الأدوات الأمنية المشتبه بها |
| برامج ضارة أو فيروسات | قم بفحص النظام بواسطة برنامج مكافحة الفيروسات واحذف أي برامج ضارة مكتشفة |
| مشكلة تقنية في نظام التشغيل | قم بإعادة تشغيل الكمبيوتر وتحقق من تحديثات نظام التشغيل |
مقالات مشابهة :
شرح منصة بينانس
حل مشكلة الصوت في ويندوز
كيف معرفة من زار بروفايلك
كيفية تفعيل ايقونات سطح المكتب في ويندوز 10
في نظام التشغيل ويندوز 10، يمكن أن تجد نفسك مواجهًا لمشكلة اختفاء الأيقونات من سطح المكتب. قد يحدث ذلك نتيجة لتعديلات في الإعدادات أو عطل في النظام. ومع ذلك، لا داعي للقلق، لأن هناك طرق سهلة وبسيطة لتفعيل الأيقونات واستعادتها إلى سطح المكتب.
أولًا، يُنصح بالتحقق من إعدادات سطح المكتب. قم بالنقر بزر الماوس الأيمن فوق سطح المكتب، ثم حدد “ضبط الشاشة” من القائمة المنسدلة. في النافذة التي تظهر، تأكد من تحديد “إظهار الأيقونات في سطح المكتب”. قد يكون هذا الخيار غير محدد، مما يؤدي إلى اختفاء الأيقونات. قم بتحديد هذا الخيار وانتقل إلى الخطوة التالية.
إذا لم تكن هذه الطريقة فعالة، يمكنك استخدام خاصية “تصليح الملفات الناقصة”. افتح نافذة “تشغيل” بالضغط على زر “ويندوز + R” على لوحة المفاتيح، ثم اكتب “sfc /scannow” واضغط على مفتاح Enter. ستقوم ويندوز 10 بفحص الملفات النظامية وإصلاح أي مشاكل تقوم بالعثور عليها.
أخيرًا، إذا لم تنجح الطرق السابقة في استعادة الأيقونات إلى سطح المكتب، يُنصح بإيقاف خدمة “مستكشف ويندوز” وإعادة تشغيلها. للقيام بذلك، اضغط بزر الماوس الأيمن على شريط المهام وحدد “إدارة المهام”. في نافذة “إدارة المهام”، انتقل إلى علامة التبويب “العمليات” وابحث عن “مستكشف ويندوز”. انقر بزر الماوس الأيمن عليه وحدد “إيقاف”، ثم انتظر لبضع ثوانٍ وانقر بزر الماوس الأيمن مرة أخرى وحدد “تشغيل”.
باستخدام هذه الخطوات البسيطة، يمكنك تفعيل الأيقونات واستعادتها إلى سطح المكتب في ويندوز 10. قم بتجربة كل طريقة واحدة تلو الأخرى حتى تعود الأيقونات وتظهر بالشكل الصحيح.
طريقة استعادة ايقونات سطح المكتب ويندوز 10
يعتبر سطح المكتب في ويندوز 10 واحداً من أهم المساحات في النظام، حيث يمكن للمستخدمين تنظيم والوصول بسهولة إلى البرامج والملفات المهمة. ولكن في بعض الأحيان، قد يحدث خطأ ما يؤدي إلى اختفاء الايقونات من سطح المكتب، مما يسبب إزعاج كبير للمستخدمين وصعوبة في الوصول إلى المحتوى المطلوب. ولحسن الحظ، هناك طرق بسيطة يمكن اتباعها لاستعادة الايقونات المفقودة.
1. استخدام إعادة تعيين ترتيب الايقونات
أحد أسباب اختفاء الايقونات من سطح المكتب يمكن أن يكون تغيير ترتيبها بطريقة غير مقصودة. لذا، يمكن استخدام خاصية “إعادة تعيين ترتيب الايقونات” لاستعادة الترتيب الافتراضي للايقونات على سطح المكتب. يمكن القيام بذلك عن طريق النقر بزر الماوس الأيمن فوق سطح المكتب، واختيار “ترتيب الايقونات”، ثم النقر على “إعادة تعيين ترتيب الايقونات”. ستستعيد الايقونات ترتيبها الافتراضي وتظهر على سطح المكتب.
2. التحقق من إعدادات العرض
قد يتسبب اختفاء الايقونات في سطح المكتب من العرض المخفي للايقونات. للتحقق من ذلك، يمكن القيام بنفس الإجراء السابق عن طريق النقر بزر الماوس الأيمن فوق سطح المكتب واختيار “ترتيب الايقونات”، ثم التأكد من وجود علامة صح بجانب “عرض الايقونات”. إذا لم تظهر العلامة، قم بالنقر على “عرض الايقونات” لتفعيلها واستعادة الايقونات المفقودة على سطح المكتب.
إن استعادة الايقونات المفقودة من سطح المكتب في ويندوز 10 أمر سهل وبسيط عن طريق إعادة تعيين ترتيب الايقونات أو التحقق من إعدادات العرض. تأكد من مراجعة الإعدادات واستخدام هذه الخطوات البسيطة لاستعادة سطح المكتب الخاص بك إلى حالته الطبيعية.
جدول: الخطوات لاستعادة ايقونات سطح المكتب في ويندوز 10
| الخطوة | الإجراء |
|---|---|
| الخطوة 1 | انقر بزر الماوس الأيمن فوق سطح المكتب |
| الخطوة 2 | اختر “ترتيب الايقونات” |
| الخطوة 3 | انقر على “إعادة تعيين ترتيب الايقونات” |
| الخطوة 4 | تحقق من وجود علامة صح بجانب “عرض الايقونات” |
| الخطوة 5 | إذا لم تظهر العلامة، انقر على “عرض الايقونات” لتفعيلها |
باستخدام هذه الخطوات البسيطة، يمكنك استعادة ايقونات سطح المكتب في ويندوز 10 بكل سهولة. تأكد من مراجعة الإعدادات وتنفيذ الخطوات بالترتيب المحدد لضمان استعادة سطح المكتب الخاص بك واستمتاعك بتجربة استخدام أكثر سلاسة وسهولة.
تعديل ايقونات سطح المكتب في ويندوز 10
تُعد ايقونات سطح المكتب في ويندوز 10 أداة مهمة لتنظيم الملفات والبرامج والاختصارات التي تحتاج إليها بشكل متكرر. يمكنك تخصيص هذه الايقونات وتعديلها وفقًا لتفضيلاتك واحتياجاتك الشخصية، مما يجعل عملية الوصول إلى المحتوى والتطبيقات التي تستخدمها بشكل متكرر أسرع وأسهل. في هذا القسم، سنرى كيفية تعديل ايقونات سطح المكتب في ويندوز 10 بطرق سهلة ومرنة.
تغير حجم الايقونات
إذا كنت ترغب في تغيير حجم الايقونات على سطح المكتب في ويندوز 10، فيمكنك القيام بذلك بسهولة. اتبع الخطوات التالية:
- انقر بزر الماوس الأيمن فوق أي جزء فارغ على سطح المكتب واختر “تغيير حجم الرموز” من القائمة المنسدلة.
- ستظهر نافذة “إعدادات تغيير حجم الرموز”. اختر إحدى الحجم المتاحة أو قم بتعيين حجم مخصص وفقًا لتفضيلاتك.
- بمجرد اختيار الحجم المناسب، انقر فوق “تطبيق” ثم “موافق” لحفظ التغييرات.
تنظيم الايقونات في مجموعات
لتنظيم الايقونات على سطح المكتب في ويندوز 10، يمكنك إنشاء مجموعات لتصنيف الملفات والبرامج ذات الصلة معًا. قد تكون هذه الخطوة مفيدة لأولئك الذين لديهم عدد كبير من الايقونات على سطح المكتب. اتبع هذه الخطوات لتنظيم الايقونات في مجموعات:
- انقر بزر الماوس الأيمن فوق أي جزء فارغ على سطح المكتب واختر “إنشاء” ثم “مجلد جديد” من القائمة المنسدلة.
- قم بتسمية المجلد واضغط على مفتاح “Enter” لإنشائه.
- قم بسحب وإفلات الايقونات التي ترغب في تنظيمها من سطح المكتب إلى المجلد الجديد.
بهذه الطريقة، يمكنك إنشاء مجموعات تحتوي على الايقونات المختلفة بناءً على الفئات أو الاستخدامات المشتركة.
تغيير ترتيب الايقونات
في حالة رغبتك في تغيير ترتيب الايقونات على سطح المكتب في ويندوز 10، يمكنك القيام بذلك بسهولة. اتبع الخطوات التالية:
- انقر بزر الماوس الأيمن فوق أي جزء فارغ على سطح المكتب وتأكد من إلغاء تحديد الخيار “تنشيط القفل على الشبكة” إذا كانت محددة.
- انقر فوق أيقونة واسحبها إلى الموضع الذي ترغب في وضعه على سطح المكتب. يمكنك أيضًا تغيير حجم الايقونات بسحب الحواف.
- كرر الخطوة السابقة لتغيير ترتيب أو حجم الايقونات الأخرى على سطح المكتب.
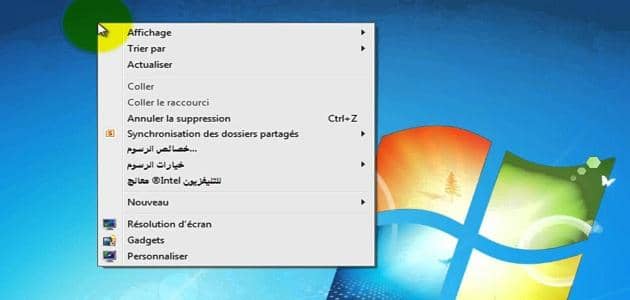
| تغيير الايقونات | الخطوات |
|---|---|
| تغير حجم الايقونات | انقر بزر الماوس الأيمن فوق أي جزء فارغ على سطح المكتب واختر “تغيير حجم الرموز” من القائمة المنسدلة. ستظهر نافذة “إعدادات تغيير حجم الرموز”. اختر إحدى الحجم المتاحة أو قم بتعيين حجم مخصص وفقًا لتفضيلاتك. بمجرد اختيار الحجم المناسب، انقر فوق “تطبيق” ثم “موافق” لحفظ التغييرات. |
| تنظيم الايقونات في مجموعات | انقر بزر الماوس الأيمن فوق أي جزء فارغ على سطح المكتب واختر “إنشاء” ثم “مجلد جديد” من القائمة المنسدلة. قم بتسمية المجلد واضغط على مفتاح “Enter” لإنشائه. قم بسحب وإفلات الايقونات التي ترغب في تنظيمها من سطح المكتب إلى المجلد الجديد. |
| تغيير ترتيب الايقونات | انقر بزر الماوس الأيمن فوق أي جزء فارغ على سطح المكتب وتأكد من إلغاء تحديد الخيار “تنشيط القفل على الشبكة” إذا كانت محددة. انقر فوق أيقونة واسحبها إلى الموضع الذي ترغب في وضعه على سطح المكتب. يمكنك أيضًا تغيير حجم الايقونات بسحب الحواف. كرر الخطوة السابقة لتغيير ترتيب أو حجم الايقونات الأخرى على سطح المكتب. |
تغيير ايقونات سطح المكتب في ويندوز 10
في نظام التشغيل ويندوز 10، يمكنك تغيير ايقونات سطح المكتب لتعكس ذوقك الشخصي وتجعل سطح المكتب أكثر تنظيمًا وجمالًا. يمكنك استخدام الايقونات الافتراضية الموجودة في النظام أو تحميل ايقونات جديدة من مواقع الإنترنت. في هذا القسم، سنستعرض كيفية تغيير ايقونات سطح المكتب في ويندوز 10 بطرق مختلفة.
تغيير ايقونة مجلد
لتغيير ايقونة مجلد محدد على سطح المكتب، اتبع الخطوات التالية:
- ابدأ بتحديد المجلد الذي ترغب في تغيير ايقونته.
- انقر بزر الماوس الأيمن فوق المجلد واختر “الخصائص”.
- في نافذة الخصائص، انقر فوق علامة التبويب “تخصيص”.
- انقر فوق زر “تغيير الايقونة”.
- ستظهر لك نافذة تحتوي على مجموعة من الايقونات المتاحة، يمكنك اختيار واحدة منها أو انقر فوق “تصفح” لتحميل ايقونة جديدة من جهاز الكمبيوتر الخاص بك.
- بمجرد اختيار الايقونة المفضلة لديك، انقر فوق “موافق” ثم “تطبيق”.
تغيير ايقونة التطبيقات
يمكن أيضًا تغيير ايقونة التطبيقات على سطح المكتب في ويندوز 10. اتبع الخطوات التالية:
- ابدأ بالبحث عن التطبيق الذي ترغب في تغيير ايقونته في شريط البحث.
- عند العثور على التطبيق، انقر بزر الماوس الأيمن فوقه واختر “فتح الملف الموجود” من القائمة المنسدلة.
- ستظهر لك مجلدات التطبيق، ابحث عن ملف الايقونة (عادةً ما ينتهي بامتداد .ico).
- قم بنسخ ملف الايقونة وقم بتحديده بالفأرة.
- انقر بزر الماوس الأيمن فوق أيقونة التطبيق الحالية على سطح المكتب واختر “خصائص”.
- في نافذة الخصائص، انقر على زر “تغيير الايقونة”.
- لصق ملف الايقونة الذي نسخته في المرحلة السابقة.
- انقر فوق “موافق” ثم “تطبيق” لحفظ التغييرات.
باستخدام هذه الخطوات البسيطة، يمكنك تغيير ايقونات سطح المكتب في ويندوز 10 وتخصيصها وفقًا لأذواقك الشخصية.
حل مشكلة عدم ظهور ايقونات سطح المكتب في ويندوز 10
في حالة عدم ظهور الأيقونات على سطح المكتب في نظام ويندوز 10، يمكنك اتباع بعض الخطوات لحل المشكلة.
1. إعادة تشغيل الكمبيوتر
قبل أن تقوم بأي إجراءات تقنية، قم بإعادة تشغيل جهاز الكمبيوتر الخاص بك. قد يكون هذا الإجراء بسيطًا ولكنه قد يساعد في حل المشكلة بسرعة. قم بإغلاق جميع البرامج والنوافذ المفتوحة واضغط على زر إعادة التشغيل.
2. التحقق من إعدادات العرض
تحقق من إعدادات العرض الخاصة بك وتأكد من أن الأيقونات مفعلة على سطح المكتب. للقيام بذلك، انقر بزر الماوس الأيمن على سطح المكتب واختر “تخصيص”. في نافذة الإعدادات المفتوحة، انتقل إلى قسم “إعدادات سطح المكتب” وتأكد من تمكين الأيقونات التي ترغب في رؤيتها على سطح المكتب.
3. إعادة إنشاء ملفات الأيقونات
قد يحدث أحيانًا تلف في ملفات الأيقونات، مما يؤدي إلى عدم ظهورها على سطح المكتب. لحل هذه المشكلة، يمكنك إعادة إنشاء ملفات الأيقونات. اتبع الخطوات التالية:
- انتقل إلى سطح المكتب واضغط بزر الماوس الأيمن في أي مكان فارغ.
- اختر “عرض” في القائمة المنسدلة وحدد “تغيير إعدادات العرض”.
- انتقل إلى علامة التبويب “تغيير الأيقونات” واختر “إعادة ضبط الأيقونات الافتراضية” أو “استعادة الأيقونات الافتراضية”.
- انقر على “تطبيق” ثم “موافق” لحفظ التغييرات.
بعد اتباع هذه الخطوات، قد يتم استعادة الأيقونات المفقودة على سطح المكتب في ويندوز 10. إذا لم تنجح الخطوات السابقة في حل المشكلة، يمكنك أيضًا استخدام أدوات إصلاح نظام ويندوز المدمجة لإصلاح أي مشاكل تقنية أخرى قد تؤدي إلى عدم ظهور الأيقونات.
| خطوة | تعليمات |
|---|---|
| 1 | انتقل إلى “الإعدادات” من قائمة “بدء” في ويندوز 10. |
| 2 | انقر على “تحديث وأمان”. |
| 3 | اختر “استعادة” من القائمة الجانبية. |
| 4 | تحت “استعادة هذا الجهاز إلى حالته الأصلية”، انقر على “البدء”. |
| 5 | اتبع التعليمات على الشاشة لاستكمال عملية إصلاح نظام ويندوز. |
الخلاصة
في هذا المقال، تحدثنا عن كيفية ظهور الأيقونات على سطح المكتب في ويندوز 10 وكيفية تغيير ترتيبها وتخصيصها حسب تفضيلاتك. تعلمنا كيفية استعادة الأيقونات المفقودة وحل مشكلة اختفاءها.
قد تجد من الأفضل أن تنظم أيقونات سطح المكتب بشكل جيد لتوفير الوقت وزيادة الإنتاجية. بفضل الخطوات البسيطة والتعليمات التي تم تقديمها في هذا المقال، يمكنك الآن التحكم في سطح المكتب وتخصيصه ليناسب احتياجاتك.
نأمل أن تكون قد استفدت من هذا المقال وأن تكون قد حصلت على معلومات قيمة حول كيفية إدارة وتخصيص سطح مكتب ويندوز 10. استمر في استكشاف إمكانيات هذا النظام وتخصيصه حسب احتياجاتك الشخصية.
الأسئلة الشائعة
كيفية اظهار ايقونات سطح المكتب في ويندوز 10؟
يمكنك اظهار ايقونات سطح المكتب في ويندوز 10 عن طريق القيام بالخطوات التالية: 1. انقر بزر الماوس الأيمن على سطح المكتب. 2. اختر “تخصيص” من القائمة المنبثقة. 3. في نافذة الإعدادات، انتقل إلى “الشاشة”. 4. قم بالتمرير إلى أسفل حتى تجد “إظهار الرموز المكتبية على سطح المكتب” وقم بتفعيلها عن طريق تحريك المفتاح إلى الوضع “تشغيل”. 5. انقر فوق “تطبيق” ومن ثم “موافق”. ستظهر الآن الأيقونات على سطح المكتب في ويندوز 10.
كيف اجعل ايقونات سطح المكتب على اليمين؟
لتحريك الأيقونات على سطح المكتب من الجانب الأيمن، يمكنك اتباع الخطوات التالية: 1. انقر بزر الماوس الأيمن على سطح المكتب. 2. اختر “تخصيص” من القائمة المنبثقة. 3. في نافذة الإعدادات، انتقل إلى “الشاشة”. 4. بجانب “إظهار الرموز المكتبية على سطح المكتب”، انقر فوق السهم العائم لتغيير موضع الأيقونات. 5. حدد “على اليمين”. 6. انقر فوق “تطبيق” ومن ثم “موافق”. ستحرك الآن الأيقونات إلى الجانب الأيمن من سطح المكتب في ويندوز 10.
ما سبب اختفاء الايقونات من سطح المكتب؟
يمكن أن يكون هناك عدة أسباب لاختفاء الأيقونات من سطح المكتب في ويندوز 10، بما في ذلك: 1. تعديل إعدادات العرض: قد يتم تعديل إعدادات الشاشة بطريق الخطأ وبالتالي يتم إخفاء الأيقونات. 2. عدم تفعيل الخيار المناسب: قد يكون الخيار “إظهار الرموز المكتبية على سطح المكتب” غير مفعل. 3. وجود برنامج تداخلي: قد يكون برنامج آخر يتداخل مع واجهة سطح المكتب ويؤدي إلى اختفاء الأيقونات. لحل مشكلة اختفاء الأيقونات، يرجى التحقق من إعدادات العرض وتفعيل الخيار المناسب أو إلغاء تثبيت البرامج التي قد تتداخل مع واجهة سطح المكتب.
كيفية تفعيل ايقونات سطح المكتب في ويندوز 10؟
لتفعيل ايقونات سطح المكتب في ويندوز 10، يمكنك اتباع الخطوات التالية: 1. انقر بزر الماوس الأيمن على سطح المكتب. 2. اختر “تخصيص” من القائمة المنبثقة. 3. في نافذة الإعدادات، انتقل إلى “الشاشة”. 4. تحرك إلى أسفل حتى تجد “إظهار الرموز المكتبية على سطح المكتب” وقم بتفعيلها عن طريق تحريك المفتاح إلى الوضع “تشغيل”. 5. انقر فوق “تطبيق” ومن ثم “موافق”. تم تفعيل ايقونات سطح المكتب في ويندوز 10 بنجاح.
طريقة استعادة ايقونات سطح المكتب في ويندوز 10؟
إذا فقدت ايقونات سطح المكتب في ويندوز 10، يمكنك استعادتها عن طريق القيام بالخطوات التالية: 1. انقر بزر الماوس الأيمن على سطح المكتب. 2. اختر “تخصيص” من القائمة المنبثقة. 3. في نافذة الإعدادات، انتقل إلى “الشاشة”. 4. تحرك إلى أسفل حتى تجد “إظهار الرموز المكتبية على سطح المكتب” وقم بتفعيلها عن طريق تحريك المفتاح إلى الوضع “تشغيل”. 5. انقر فوق “تطبيق” ومن ثم “موافق”. ستتم استعادة ايقونات سطح المكتب في ويندوز 10 وستظهر مرة أخرى على سطح المكتب.
تعديل ايقونات سطح المكتب في ويندوز 10؟
لتعديل ايقونات سطح المكتب في ويندوز 10، يمكنك اتباع الخطوات التالية: 1. انقر بزر الماوس الأيمن على سطح المكتب. 2. اختر “تخصيص” من القائمة المنبثقة. 3. في نافذة الإعدادات، انتقل إلى “الشاشة”. 4. بجانب “إظهار الرموز المكتبية على سطح المكتب”، انقر فوق السهم العائم لتغيير إعدادات الأيقونات. 5. يمكنك تحديد الأيقونات التي ترغب في عرضها على سطح المكتب بالتحديد. 6. انقر فوق “تطبيق” ومن ثم “موافق”. تم تعديل ايقونات سطح المكتب في ويندوز 10 وفقًا لتفضيلاتك.
تغيير ايقونات سطح المكتب في ويندوز 10؟
لتغيير ايقونات سطح المكتب في ويندوز 10، يمكنك اتباع الخطوات التالية: 1. انقر بزر الماوس الأيمن على سطح المكتب. 2. اختر “تخصيص” من القائمة المنبثقة. 3. في نافذة الإعدادات، انتقل إلى “الشاشة”. 4. بجانب “إظهار الرموز المكتبية على سطح المكتب”، انقر فوق السهم العائم لتغيير إعدادات الأيقونات. 5. انقر على “تغيير الأيقونة” واختر الأيقونة التي ترغب في استخدامها من القائمة المتاحة. 6. انقر فوق “تطبيق” ومن ثم “موافق”. تم تغيير ايقونات سطح المكتب في ويندوز 10 وستظهر الآن بالأيقونات التي قمت بتحديدها.
حل مشكلة عدم ظهور ايقونات سطح المكتب في ويندوز 10؟
إذا كنت تواجه مشكلة عدم ظهور ايقونات سطح المكتب في ويندوز 10، يمكنك محاولة الحلول التالية:
1. التحقق من إعدادات العرض: تأكد من أن إعدادات الشاشة ليست معدلة وأن الأيقونات مفعلة.
2. إعادة تشغيل الكمبيوتر: قد يكون هناك خطأ مؤقت في نظام التشغيل، لذا قم بإعادة تشغيل الكمبيوتر وتحقق مما إذا كانت الأيقونات تظهر بعد ذلك.
3. تحديث التعريفات: قم بتحديث تعريفات بطاقة الرسومات الخاصة بك، فقد يكون هناك تعريف قديم يتسبب في مشكلة الأيقونات.
4. إعادة تثبيت برنامج الرسومات: إذا كنت تستخدم برنامج رسومات خاص، قد تحتاج إلى إعادة تثبيته لحل المشكلة. إذا استمرت المشكلة، يُفضل الاتصال بالدعم الفني للحصول على المساعدة والإرشاد اللازم.
