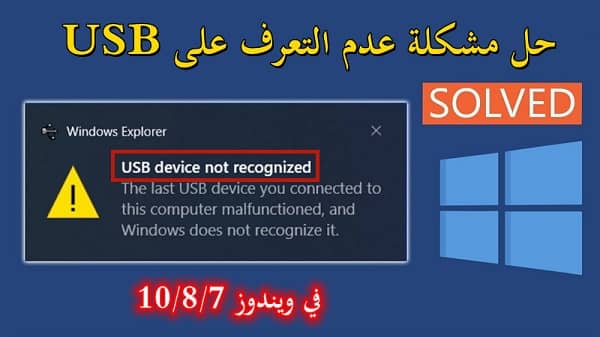في هذا القسم سنقدم لك الحلول الشاملة لمشكلة عدم التعرف على USB في نظام التشغيل ويندوز 7. سنستعرض أسباب المشكلة ونقدم إرشادات تفصيلية لحلها بطرق سهلة وفعالة.
تحقق من الاتصال الجسدي
قبل البدء في إصلاح مشكلة عدم التعرف على USB في ويندوز 7، يجب التأكد من أن الاتصال الجسدي سليم. قم بفحص منافذ USB والتأكد من سلامتها وعدم وجود أي تلف في الكابل المستخدم.
قد يحدث تلف في المنافذ الخارجية للكمبيوتر أو الكابلات المستخدمة في ربط الأجهزة USB. تحقق من وجود أي خدوش أو تلف في المنافذ، وتأكد من عدم وجود أي كسور في رؤوس الكابلات. إذا وجدت أي ضرر، قم بتغيير المنفذ أو الكابل المعيب بآخر جديد وسليم.
كما قد تتواجد مشكلة في التوصيل الفعلي بين المنفذ والجهاز المتصل. تأكد من استقرار الاتصال وعدم وجود أي تحركات غير مقصودة. قد تساعد في تثبيت الاتصال بشكل أفضل باستخدام محولات توصيل USB إضافية أو بتوصيل الجهاز مباشرة بالمنفذ بدون وسيط.
الخطوات:
- تفقد المنافذ الخارجية للكمبيوتر وتأكد من سلامتها.
- تفقد الكابلات المستخدمة وتأكد من عدم وجود تلف فيها.
- تثبيت المنافذ بشكل صحيح وتأكد من استقرار الاتصال.
- استخدم محولات توصيل USB إضافية إذا لزم الأمر.
تحديث تعريفات USB في ويندوز 7
في هذا القسم، سنوضح لك كيفية تحديث تعريفات USB في نظام التشغيل ويندوز 7. يعتبر تحديث برنامج التشغيل أحد الحلول الممكنة لمشكلة عدم التعرف على USB في هذا النظام.
الخطوة 1: التحقق من التعريفات الحالية
قبل البدء في تحديث تعريفات USB، يجب عليك التحقق من الإصدارات الحالية للتعريفات المثبتة على جهاز الكمبيوتر الخاص بك. يمكنك القيام بذلك عن طريق القيام بالخطوات التالية:
- انقر بزر الماوس الأيمن على “جهاز الكمبيوتر” أو “هذا الكمبيوتر” واختر “إدارة”.
- في نافذة “إدارة الكمبيوتر”، انقر على “إدارة الأجهزة” في القائمة الجانبية اليسرى.
- انتقل إلى قسم “محولات USB” وانقر بزر الماوس الأيمن على المحول المراد التحقق من تعريفه، ثم اختر “تحديث برنامج التشغيل”.

الخطوة 2: تحديث التعريفات
بعد التحقق من الإصدارات الحالية، يمكنك تحديث تعريفات USB باتباع الخطوات الواردة أدناه:
- في نافذة “تحديث برنامج التشغيل”, اختر “بحث عن برامج التشغيل بشكل تلقائي”. سيقوم النظام بالبحث عن التحديثات المتاحة عبر الإنترنت وتثبيتها تلقائيًا.
- انتظر حتى يكتمل عملية التحديث. قد يستغرق الأمر بعض الوقت حسب سرعة الاتصال بالإنترنت وحجم التحديثات.
- بعد اكتمال التحديث، قد يُطلَب منك إعادة تشغيل الكمبيوتر لتفعيل التغييرات الجديدة. اتبع التعليمات التي تظهر على الشاشة لإعادة تشغيل الجهاز.
بعد اتباع هذه الخطوات، يجب أن يتم تحديث تعريفات USB وتوافقها مع نظام التشغيل ويندوز 7. قم بتوصيل جهاز USB وتحقق مما إذا كان النظام قد تعرف عليه بنجاح.
إعادة تهيئة مدير الأجهزة
في هذا الجزء سنلقي الضوء على كيفية إعادة تهيئة مدير الأجهزة في ويندوز 7 لحل مشكلة عدم التعرف على USB. يعتبر مدير الأجهزة أداة هامة في إدارة الأجهزة المتصلة بالكمبيوتر، وقد يكون تعطله سببًا لعدم التعرف على USB. لحل هذه المشكلة، يمكنك اتباع الخطوات التالية:
1. فتح مدير الأجهزة:
قم بالنقر بزر الماوس الأيمن على زر “بدء” واختر “إدارة الأجهزة” من القائمة المنسدلة. ستظهر نافذة “إدارة الأجهزة” التي تحتوي على قائمة بأنواع الأجهزة المختلفة المتصلة بجهاز الكمبيوتر الخاص بك.
2. إلغاء تثبيت جهاز USB المتعطل:
ابحث عن قسم “محولات USB” في قائمة “محولات جهاز USB”. انقر بزر الماوس الأيمن على المحول المعطل واختر “إلغاء تثبيت الجهاز” من القائمة المنسدلة. ستظهر نافذة تأكيد، قم بتأكيد عملية الإلغاء عن طريق النقر على “نعم”.
3. إعادة تشغيل الكمبيوتر:
بعد إلغاء تثبيت المحول المتعطل، قم بإعادة تشغيل جهاز الكمبيوتر الخاص بك. قد يتم مطالبتك بذلك لتطبيق التغييرات اللازمة وإعادة تهيئة مدير الأجهزة.
بعد إعادة تشغيل الكمبيوتر، قم بتوصيل جهاز USB مرة أخرى وانتظر حتى يتعرف الكمبيوتر عليه. في حالة عدم التعرف على USB بعد الإعادة التهيئة، يمكنك متابعة الخطوات الأخرى المشروحة في باقي أجزاء المقال لحل المشكلة.
مقالات مشابهة :
زيادة الرامات في ويندوز 7
حل مشكلة has stopped working فى ويندوز 7 للالعاب
تعريف البلوتوث على ويندوز 7
تعطل برنامج مكافحة الفيروسات وتأثيره على الاتصال بال USB
يعتبر برنامج مكافحة الفيروسات من الأدوات الأساسية لحماية الكمبيوتر والحفاظ على سلامة البيانات. ومع ذلك، في بعض الحالات، قد يتسبب تعطل هذا البرنامج في مشاكل في اتصال USB في نظام التشغيل ويندوز 7. يمكن أن يؤثر تعطل برنامج الحماية على النظام ويمنع التعرف على الأجهزة المتصلة عبر منافذ USB.
لحل هذه المشكلة، يمكن اتباع الخطوات التالية:
- تعطيل مؤقتًا برنامج الحماية: قد يكون من المفيد تعطيل برنامج الحماية المثبت على الكمبيوتر مؤقتًا للتحقق مما إذا كان يعتبر هو المسبب لمشكلة عدم التعرف على USB. قم بإغلاق برنامج الحماية مؤقتًا واختبر الاتصال بأجهزة USB. إذا تم حل المشكلة، فيجب مراجعة إعدادات برنامج الحماية وضبطها بحيث لا تتداخل مع عملية التعرف على USB.
- تحديث برنامج الحماية: قد يكون تعطل برنامج الحماية نتيجة لوجود مشكلة في الإصدار المثبت. في هذه الحالة، قم بتحديث برنامج الحماية إلى أحدث إصدار متاح. يمكن أن يحل التحديث المشكلة ويستعيد اتصال USB بشكل طبيعي.
- استبدال برنامج الحماية: إذا استمرت مشكلة عدم التعرف على USB، قد يكون الحل هو استبدال برنامج الحماية المستخدم بآخر قوي وموثوق. قم بإلغاء تثبيت البرنامج الحالي وتثبيت برنامج مكافحة فيروسات جديد، ثم قم بإجراء فحص شامل للنظام والأجهزة المتصلة عبر USB.
من الجدير بالذكر أنه قد تكون هناك أسباب أخرى لمشاكل الاتصال بال USB في ويندوز 7، ولذلك قد يكون من المفيد التشاور مع فني كمبيوتر محترف لتحديد السبب وتقديم الحلول المناسبة.
إصلاح مدير الأجهزة المتعطل
عندما يتعطل مدير الأجهزة في ويندوز 7، يمكن أن يتسبب ذلك في عدم التعرف على أجهزة USB. لحل هذه المشكلة واستعادة الاتصال بال USB، يمكنك اتباع الخطوات التالية:
- إعادة التشغيل: قم بإعادة تشغيل جهاز الكمبيوتر الخاص بك. في بعض الأحيان، يكون إعادة التشغيل كافيًا لإصلاح مشكلة مدير الأجهزة واستعادة الاتصال بأجهزة USB.
- فحص التعريفات: تحقق من تعريفات مدير الأجهزة وتأكد من وجودها وعدم وجود أي مشاكل فيها. في حالة وجود مشكلة، قم بتحديث التعريفات أو إعادة تثبيتها.
- إعادة تثبيت مدير الأجهزة: إذا لم يحل الإعادة التشغيل وتحديث التعريفات المشكلة، قد تحتاج إلى إعادة تثبيت مدير الأجهزة بالكامل. يمكنك القيام بذلك من خلال إدارة الأجهزة وحذف مدير الأجهزة المتعطل، ثم إعادة تشغيل الكمبيوتر ليتم تثبيته تلقائيًا.
باتباع هذه الإرشادات، يمكنك إصلاح مدير الأجهزة المتعطل واستعادة الاتصال بأجهزة USB في ويندوز 7 بسهولة وفعالية.
تعطل محولات USB: استبدال المحولات وتشخيص المشاكل
عند مواجهتك لمشكلة عدم التعرف على USB في ويندوز 7، من الممكن أن يكون تعطل المحولات المستخدمة هو السبب وراء ذلك. يعد المحول جزءًا هامًا للسماح بتوصيل أجهزة USB بالحاسوب، وفي حال تعطله، قد يتعذر على النظام التعرف على الأجهزة المتصلة.
لتشخيص مشكلة تعطل المحولات، يمكنك اتباع الخطوات التالية:
- فحص المحول: قم بفحص المحول المستخدم وتحقق من سلامته. قد يكون هناك تلف في المحول أو قطعة توصيل مفقودة، لذا تأكد من أنه في حالة جيدة ولا توجد أي مشاكل ظاهرة عليه.
- استبدال المحول: في حال تأكدك من تعطل المحول، قم بشراء محول جديد واستبداله بالمحول القديم. قد يكون تلف المحول هو المشكلة الرئيسية واستبداله يمكن أن يحل مشكلة عدم التعرف على USB.
- استشارة فني متخصص: إذا استمرت مشكلة عدم التعرف على USB بعد استبدال المحول، قد يكون هناك خلل أكبر في نظام الحاسوب. في هذه الحالة، قد تحتاج إلى استشارة فني متخصص لتشخيص وإصلاح المشكلة.
باستبدال المحولات المعطلة وتشخيص المشاكل المحتملة، يمكنك استعادة الاتصال بأجهزة USB وحل مشكلة عدم التعرف عليها في ويندوز 7.

تشخيص مشكلة الأجهزة المتعارضة
عندما يواجه مستخدم نظام التشغيل ويندوز 7 مشكلة عدم التعرف على USB، قد يكون السبب في بعض الأحيان الأجهزة المتعارضة. قد يحدث تعارض بين بعض الأجهزة المتصلة بمنافذ USB وقد يؤدي ذلك إلى فشل التعرف عليها بشكل صحيح. لحل هذه المشكلة، ينبغي على المستخدم تحديد الاختلالات المحتملة وتشخيص المشكلة.
لبدء تشخيص مشكلة الأجهزة المتعارضة، يجب على المستخدم الدخول إلى إدارة الأجهزة في ويندوز 7. يمكن فتح إدارة الأجهزة من خلال النقر بزر الماوس الأيمن على “جهاز الكمبيوتر”، ثم اختيار “إدارة” من القائمة المنسدلة. بعد ذلك، يمكن العثور على “إدارة الأجهزة” في القائمة الجانبية لنافذة إدارة الكمبيوتر.
تحليل الأجهزة المتعارضة
بمجرد الوصول إلى إدارة الأجهزة، يمكن للمستخدم البحث عن أي اختلالات محتملة في الأجهزة المتصلة. عند وجود تعارض، قد يتم عرض علامة تحذير أو علامة تعجب أصفرة بجانب الجهاز المعني. يمكن للمستخدم النقر بزر الماوس الأيمن على الجهاز المتعارض واختيار “تحديث برنامج التشغيل” لمحاولة تحديث التعريفات وحل المشكلة.
بعد تحديث التعريفات، قد يكون من الضروري إعادة تشغيل الجهاز حتى يتم تطبيق التغييرات. في حالة استمرار مشكلة عدم التعرف على USB، يمكن للمستخدم استشارة الدعم الفني للحصول على مساعدة إضافية في تشخيص وحل المشكلة.
تحديث نظام التشغيل
تحديث نظام التشغيل إلى أحدث إصدار هو خطوة مهمة لحل مشكلة عدم التعرف على USB في ويندوز 7. قد يكون هناك تحديثات وتصحيحات برمجية متاحة من مايكروسوفت لتعزيز توافق نظام التشغيل مع أجهزة USB المختلفة. في العديد من الحالات، تعتبر تحديثات الأمان أيضًا جزءًا من هذه التحديثات، والتي يمكن أن تساعد في حل المشكلات المحتملة.
كيفية تحديث نظام التشغيل في ويندوز 7:
- انقر فوق زر “ابدأ” في شريط المهام واختر “لوحة التحكم”.
- ابحث عن “تحديثات البرامج” أو “Windows Update” في لوحة التحكم.
- انقر فوق “تحديثات البرامج” أو “Windows Update”.
- انقر على “التحقق من وجود تحديثات” أو “Check for updates” للبحث عن التحديثات المتاحة.
- انتظر حتى يكتشف النظام التحديثات المتاحة واتبع التعليمات لتنزيل وتثبيت التحديثات.
بعد تثبيت التحديثات الجديدة، قد تجد أن نظام التشغيل يتعرف بشكل أفضل على أجهزة USB ويتصل بها بشكل صحيح. إذا استمرت المشكلة، يمكنك مراجعة الأقسام السابقة للعثور على حلول إضافية. هذه الخطوة المهمة قد تكون كافية لحل المشكلة واستعادة الاتصال بأجهزة USB الخاصة بك في ويندوز 7.
الخلاصة
في هذا الجزء الختامي، قدمنا لكم الحلول المختلفة لمشكلة عدم التعرف على USB في نظام ويندوز 7. من خلال اتباع الإرشادات التي قدمناها، يمكنك بسهولة حل هذه المشكلة واستعادة الاتصال بأجهزة USB الخاصة بك.
بدأنا بالتحقق من الاتصال الجسدي، حيث قمنا بفحص منافذ USB والتأكد من سلامتها وعدم وجود أي تلف في الكابل المستخدم. ثم تناولنا تحديث تعريفات USB وشرحنا طريقة تنزيل وتحديث التعريفات المناسبة لجهازك ونظام ويندوز 7.
كما استعرضنا أيضًا كيفية إعادة تهيئة مدير الأجهزة في ويندوز 7 واستعادة الإعدادات الافتراضية واكتشاف الأجهزة المتصلة بالكمبيوتر. قدمنا أيضًا نصائح حول التعامل مع تعطل برنامج مكافحة الفيروسات وتأثيره على التعرف على USB.
في الأقسام التالية، شرحنا كيفية إصلاح مدير الأجهزة المتعطل وكيفية تشخيص واستبدال المحولات المعطلة. أيضًا، ذكرنا أنه قد يكون هناك مشكلة مع أجهزة الكمبيوتر المتعارضة وقدمنا توجيهات حول كيفية تحديد المشاكل وتشخيصها.