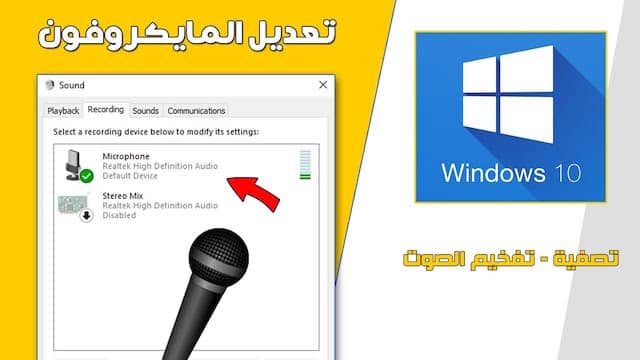في هذا الدليل، سنتعرف على كيفية حل مشكلة الصوت في نظام التشغيل ويندوز 10 بطرق سهلة وفعالة. ستتعلم كيفية التحكم في إعدادات الصوت، وتحديث مشغلات الصوت، وفحص الأجهزة الصوتية، وإعادة تشغيل خدمات الصوت، وأكثر من ذلك بكثير. سوف نغطي جميع الجوانب المختلفة لهذه المشكلة ونقدم لك خطوات واضحة ومفصلة لحلها.
النقاط الرئيسية:
- قم بتحديث مشغلات الصوت للتأكد من توافقها مع ويندوز 10.
- تحقق من إعدادات الصوت وتأكد من أنها مضبوطة بشكل صحيح.
- فحص الأجهزة الصوتية والتأكد من توصيلها بشكل صحيح.
- قم بإعادة تشغيل خدمات الصوت في حالة العطل.
- استعادة نقطة استعادة النظام كخطوة للحل الأخير.
مشكلة الصوت في ويندوز 10: أسباب وحلول
في هذا القسم، سنتعرف على أسباب مشكلة الصوت في نظام التشغيل ويندوز 10 وسنقدم حلولًا لهذه المشكلة. يمكن أن يكون هناك العديد من الأسباب المحتملة لعدم وجود صوت في جهاز الكمبيوتر الخاص بك عند استخدام ويندوز 10، ومن بينها مشكلة في تحديثات مشغلات الصوت أو إعدادات الصوت غير الصحيحة. لحسن الحظ، هناك العديد من الحلول التي يمكن تطبيقها لحل مشكلة الصوت في ويندوز 10.
أولاً، قد يكون من الضروري تحديث مشغلات الصوت الخاصة بك. يمكنك القيام بذلك عن طريق زيارة موقع المصنع لجهاز الكمبيوتر الخاص بك وتنزيل أحدث إصدارات المشغلات الصوتية. قد يساعد هذا في حل المشكلة إذا كانت تنتج عنها توافقية غير صحيحة مع نظام التشغيل الخاص بك.
ثانيًا، يمكنك التحقق من إعدادات الصوت في ويندوز 10. قد يكون هناك إعدادات غير صحيحة مثل تمكين الصوت المكبوت أو ضبط مستوى الصوت على الصفر. تأكد من أن جميع الإعدادات الصوتية مضبوطة بشكل صحيح وتعديلها حسب الحاجة.
أخيرًا، يمكنك استخدام أدوات إصلاح تلقائي لحل مشكلة الصوت في ويندوز 10. توفر معظم أنظمة التشغيل خيارات إصلاح تلقائي تمكنك من تشخيص وإصلاح المشاكل المتعلقة بالصوت. قد يكون من المفيد استخدام هذه الأدوات لتحديد وإصلاح أي مشكلة تقنية تسبب في عدم وجود صوت في ويندوز 10.
تحديث مشغلات الصوت
تعتبر تحديث مشغلات الصوت أحد الخطوات الهامة في حل مشكلة الصوت في نظام التشغيل ويندوز 10 وويندوز 7. قد يكون سبب المشكلة هو عدم توافق مشغلات الصوت الحالية مع إصدار النظام. لذا ، إذا واجهت مشكلة في الصوت ، فمن المستحسن أن تحدث مشغلات الصوت إلى أحدث إصدار متوافق. يمكنك القيام بذلك عن طريق القيام بالخطوات التالية:
- قم بفتح قائمة “إعدادات النظام” على جهاز الكمبيوتر الخاص بك.
- انتقل إلى قسم “تحديث وأمان”.
- انقر فوق “تحديث النظام”.
- قم بالضغط على زر “التحقق من وجود تحديثات” للبحث عن تحديثات جديدة لنظام التشغيل ومشغلات الصوت.
- قم بتحميل وتثبيت أي تحديثات متاحة لمشغلات الصوت.
بعد تثبيت التحديثات اللازمة ، قد يتطلب إعادة تشغيل جهاز الكمبيوتر الخاص بك لتنفيذ التغييرات. يجب أن تلاحظ فرقًا في أداء الصوت بعد التحديث. إذا استمرت المشكلة ، يمكنك استكشاف الخطوات الأخرى المذكورة في المقال لحل المشكلة بشكل كامل.

التحكم في إعدادات الصوت
في هذا القسم، سنتعرف على كيفية التحكم في إعدادات الصوت في ويندوز وحل مشكلة انخفاض الصوت في ويندوز 10. قد يواجه بعض المستخدمين مشكلة انخفاض مستوى الصوت على أجهزتهم، ويمكن أن يكون ذلك مزعجًا خلال مشاهدة الأفلام أو الاستماع إلى الموسيقى. لحل هذه المشكلة، يوجد العديد من الإعدادات والخيارات التي يمكنك ضبطها.
1. زيادة مستوى الصوت
إذا كنت تعاني من مشكلة انخفاض مستوى الصوت، يمكنك زيادة مستوى الصوت العام في إعدادات الصوت. انتقل إلى لوحة التحكم وابحث عن الخيار “الصوت”. ستظهر لك نافذة الصوت، حيث يمكنك ضبط مستوى الصوت باستخدام شريط التمرير. تأكد من تحريك الشريط إلى اليمين لزيادة مستوى الصوت.
2. ضبط الصوت للتطبيقات المختلفة
قد يكون هناك تفاوت في مستوى الصوت بين التطبيقات المختلفة على جهازك. لضبط مستوى الصوت لكل تطبيق على حدة، انتقل إلى إعدادات الصوت واضغط على “ضبط مستوى الصوت للتطبيقات” أو “مزيد من الخيارات” حسب إصدار ويندوز الذي تستخدمه. ستظهر لك قائمة بالتطبيقات المثبتة على جهازك، ويمكنك ضبط مستوى الصوت لكل تطبيق على حدة.
3. التحكم في إعدادات السماعة أو السماعات
إذا كنت تستخدم سماعة أو سماعات خارجية، فقد يكون هناك إعدادات خاصة بها يمكنك ضبطها لتحسين جودة الصوت. ابحث عن الإعدادات المتعلقة بالسماعة أو السماعات في إعدادات الصوت. قد تحتاج إلى تفعيل خيارات مثل تحسين الصوت أو تعزيز الصوت للحصول على تجربة صوتية أفضل.
فحص الأجهزة الصوتية
في هذا القسم، سنتعرف على كيفية فحص الأجهزة الصوتية في ويندوز 10 وحل مشكلة عدم تشغيل الصوت في ويندوز. يمكن أن يكون الجهاز الصوتي المثبت على جهاز الكمبيوتر هو السبب وراء مشكلة عدم وجود صوت. لذلك، من المهم فحصه والتأكد من تشغيله بشكل صحيح.
لفحص الأجهزة الصوتية في ويندوز 10، يمكنك اتباع الخطوات التالية:
- انقر بزر الفأرة الأيمن على أيقونة الصوت في شريط المهام واختر “الأجهزة الصوتية”.
- سيتم عرض قائمة بالأجهزة الصوتية المثبتة على جهاز الكمبيوتر. تأكد من وجود جهاز صوتي معترف به بجانب “السماعات” أو “مكبرات الصوت”.
- إذا كنت تواجه مشكلة في تشغيل الصوت، انقر بزر الفأرة الأيمن على الجهاز الصوتي واختر “تحديث برنامج التشغيل”. قد يكون تحديث برنامج التشغيل هو ما يحتاجه الجهاز للعمل بشكل صحيح.
بعد اتباع هذه الخطوات، يمكن أن يتم فحص الأجهزة الصوتية وتحديثها إذا لزم الأمر لحل مشكلة عدم تشغيل الصوت في ويندوز 10.
إعادة تشغيل خدمات الصوت
عندما تواجه مشكلة في الصوت على نظام التشغيل ويندوز 10، قد يكون إعادة تشغيل خدمات الصوت هو الحل الأمثل. لإعادة تشغيل خدمات الصوت، يمكنك اتباع الخطوات التالية:
- انقر بزر الماوس الأيمن على زر “بدء” في شريط المهام واختر “إدارة المهام”.
- في نافذة إدارة المهام، انتقل إلى علامة التبويب “الخدمات”.
- ابحث عن الخدمات المرتبطة بالصوت، مثل “خدمة واجهة مشغل الوسائط الصوتية” أو “خدمة الصوت ويندوز”.
- انقر بزر الماوس الأيمن على الخدمة التي تريد إعادة تشغيلها واختر “إعادة تشغيل”.
- قد يتعين عليك إعادة تشغيل عدة خدمات ذات صلة بالصوت لضمان حل المشكلة.
بعد إعادة تشغيل خدمات الصوت، قد تجد أن المشكلة قد تم حلها ويعمل الصوت بشكل صحيح. إذا لم تكن المشكلة مستمرة، فيمكنك استكشاف الحلول الأخرى المذكورة في هذا الدليل.
مقالات مشابهة :
كيفية نقل الملفات من الهاتف للكمبيوتر
اكتشف كيف العثور على جهازي من Google
طباعة بيان حالة معلم من جوجل كروم
تفعيل الصوت من خلال مدير الأجهزة
في هذا القسم، سنتعرف على كيفية تفعيل الصوت من خلال مدير الأجهزة في ويندوز 10 لحل مشكلة الصوت. يعد مدير الأجهزة واحدًا من أهم الأدوات في نظام التشغيل ويندوز 10، حيث يمكنك من إدارة الأجهزة المختلفة المتصلة بجهاز الكمبيوتر الخاص بك، بما في ذلك جهاز الصوت.
لتفعيل الصوت من خلال مدير الأجهزة، قم باتباع الخطوات التالية:
- انقر بزر الماوس الأيمن على زر “ابدأ” في شريط المهام واختر “مدير الأجهزة” من القائمة المنبثقة.
- سيتم فتح نافذة “مدير الأجهزة”، حيث يمكنك رؤية جميع الأجهزة المثبتة على جهاز الكمبيوتر الخاص بك.
- قم بالبحث عن “جهاز الصوت والفيديو والألعاب” في قائمة الأجهزة وانقر عليه لتوسيعه.
- انقر بزر الماوس الأيمن على جهاز الصوت الخاص بك واختر “تمكين” من القائمة المنبثقة. إذا كنت تستخدم بطاقة صوت خارجية، فقد تظهر في القائمة أيضًا. قم بتمكينها أيضًا إذا لزم الأمر.
- بعد تمكين جهاز الصوت، قد يتعين عليك إعادة تشغيل الكمبيوتر لتطبيق التغييرات.
باستخدام هذه الخطوات، يمكنك تفعيل الصوت من خلال مدير الأجهزة في ويندوز 10 بكل سهولة. إذا استمرت مشكلة الصوت، يمكنك متابعة الأقسام الأخرى في هذا الدليل لمزيد من الحلول والإصلاحات.
حل مشكلة توصيل السماعات أو سماعات الرأس
عندما تواجه مشكلة في توصيل سماعات الرأس أو سماعات الصوت بجهاز الكمبيوتر الخاص بك، يمكن أن يكون السبب في العديد من الأمور. في هذا القسم، سنقدم لك بعض الحلول البسيطة لحل مشكلة توصيل السماعات أو سماعات الرأس في ويندوز 10.
تأكد من توصيل السماعات بشكل صحيح:
أحد الأسباب الشائعة لعدم ظهور الصوت عند استخدام سماعات الرأس أو سماعات الصوت هو عدم توصيلها بشكل صحيح. تأكد من أن سماعات الرأس موصولة بمنفذ الصوت الصحيح على الكمبيوتر الخاص بك. كما يجب التحقق من سلامة الكابل والتأكد من أنه غير معطوب.
تحديث برامج تشغيل الصوت:
قد تحتاج إلى تحديث برامج تشغيل الصوت الخاصة بك لحل مشكلة توصيل السماعات أو سماعات الرأس في ويندوز 10. قم بفتح مدير الأجهزة وابحث عن برامج التشغيل لجهاز الصوت الخاص بك. إذا وجدت تحديثات متاحة، قم بتثبيتها وأعد تشغيل الكمبيوتر للتحقق من حل المشكلة.
تجربة سماعات أخرى وتوصيلها إلى مداخل أخرى:
إذا استمرت المشكلة بعد التحقق من توصيل السماعات بشكل صحيح، قم بتجربة سماعات أخرى إذا كانت متاحة. قد يكون الخلل في سماعات الصوت نفسها. قم بتوصيل السماعات البديلة بمداخل أخرى على الكمبيوتر للتحقق من سلامة المداخل.
استعادة نقطة استعادة النظام
في هذا القسم، سنتعرف على كيفية استعادة نقطة استعادة النظام في ويندوز 10 لحل مشكلة الصوت. يعتبر استعادة نقطة استعادة النظام إحدى الطرق الفعالة التي يمكن استخدامها لحل مشكلات الصوت في ويندوز 10. تعمل نقاط استعادة النظام على إعادة النظام إلى حالته السابقة قبل حدوث المشكلة، بما في ذلك المشكلات المتعلقة بالصوت.
للاستفادة من هذه الطريقة، يجب أن تكون قد قمت بإنشاء نقطة استعادة النظام قبل حدوث مشكلة الصوت. إليك الخطوات اللازمة:
- افتح قائمة “بدء” وابحث عن “الإعدادات”.
- اختر “التحديث والأمان” ومن ثم “استعادة”.
- تحت “استعادة هذا الجهاز”، انقر على “ابدأ” بجوار “استعادة نقطة استعادة النظام”.
- سيتم عرض قائمة بالنقاط المتاحة للاستعادة. حدد نقطة الاستعادة التي تم إنشاؤها قبل حدوث مشكلة الصوت.
- اتبع التعليمات الموجودة على الشاشة لاستكمال عملية استعادة نقطة استعادة النظام.
بعد استكمال عملية استعادة النقطة، قد يتم حل مشكلة الصوت في ويندوز 10. ومع ذلك، إذا استمرت المشكلة، فيجب عليك استخدام الحلول الأخرى المذكورة في هذا الدليل لمحاولة حل المشكلة.
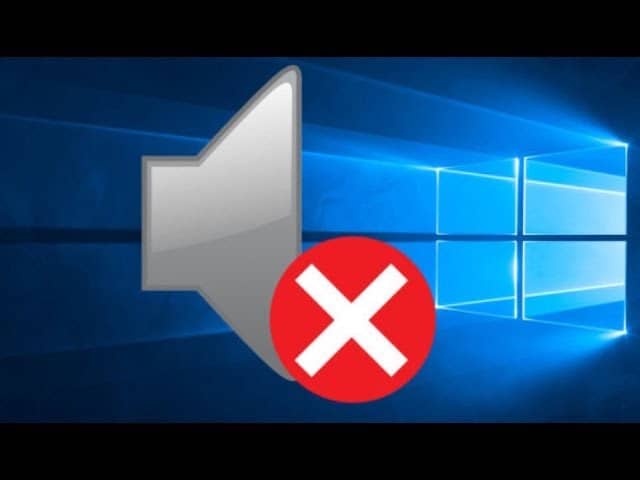
إعادة تثبيت برامج الصوت
من بين الطرق الفعالة لحل مشكلة الصوت في ويندوز 10 هو إعادة تثبيت برامج الصوت. قد يحدث تلف أو تعطل في برامج الصوت المثبتة على النظام، مما يسبب مشكلة في تشغيل الصوت. لحل هذه المشكلة، يمكنك اتباع الخطوات التالية:
- قم بالبحث عن “إدارة الأجهزة” في شريط البحث في ويندوز 10، ثم انقر على النتائج المطابقة لفتح لوحة تحكم إدارة الأجهزة.
- انقر بزر الماوس الأيمن على جهاز الصوت المثبت، ثم حدد “إلغاء التثبيت”.
- بعد إلغاء التثبيت، قم بإعادة تشغيل جهاز الكمبيوتر واترك ويندوز 10 يقوم بتثبيت برامج الصوت المثبتة تلقائيًا.
- عند اكتمال عملية التثبيت، قم بإعادة تشغيل جهاز الكمبيوتر مرة أخرى وتحقق مما إذا كانت مشكلة الصوت قد تم حلها.
إعادة تثبيت برامج الصوت يمكن أن تعمل على إصلاح أي مشكلة يمكن أن تنشأ من التطبيقات الصوتية المثبتة على جهاز الكمبيوتر. قد تحتاج إلى تنفيذ هذه الخطوات عندما يكون لديك صوت ضعيف أو غير واضح أو عندما يتوقف الصوت تمامًا في ويندوز 10.
تحقق من الصوت المباشر
إذا كنت تعاني من مشكلة في الصوت على نظام التشغيل ويندوز 10، يمكنك أولاً أن تحقق من الصوت المباشر للتأكد من أن المشكلة ليست بسبب إعدادات الصوت الخاصة بك. تحقق من مستوى الصوت وتأكد من أنه ليس منخفضًا جدًا أو معطلًا تمامًا. قم بفتح قائمة الضبط أو إعدادات الصوت وتأكد من أن جهاز الصوت الافتراضي محدد بشكل صحيح.
كما يمكنك أيضًا تجربة تشغيل صوت اختبار للتأكد من أن السماعات أو سماعات الرأس الخاصة بك تعمل بشكل صحيح. قم بتوصيل سماعات الرأس بالكمبيوتر أو افتح المتصفح واستمع إلى مقطع صوتي عبر الإنترنت.
إذا استمرت مشكلة الصوت في الظهور حتى بعد التحقق من الصوت المباشر، قد يكون هناك مشكلة أخرى تحتاج إلى حلها. لذا يفضل أن تستعين بالحلول الأخرى المقدمة في هذا الدليل لحل مشكلة الصوت في ويندوز 10.
تنشيط خيارات الصوت المخفية
في هذا القسم، سنتعرف على كيفية تنشيط خيارات الصوت المخفية في ويندوز 10 لحل مشكلة الصوت. قد تواجه بعض المشاكل في نظام التشغيل ويندوز 10 التي تؤثر على الإعدادات الصوتية الخاصة بجهاز الكمبيوتر الخاص بك. بعض هذه المشاكل يمكن أن تؤدي إلى اختفاء خيارات الصوت المتقدمة والمخفية المتوفرة عادة في الإعدادات الافتراضية. ومع ذلك، بإتباع الخطوات الصحيحة، يمكن تنشيط هذه الخيارات واستعادة الوظائف المفقودة.
الخطوة 1: فحص نوع جهاز الصوت
قبل تنشيط خيارات الصوت المخفية، يجب عليك التحقق من نوع جهاز الصوت الذي لديك. قد تختلف الطرق قليلاً وفقًا لنوع الجهاز. يجب عليك التأكد من تثبيت التعريف الصحيح لجهاز الصوت وتحديثه إلى أحدث إصدار إذا لزم الأمر. ستحتاج أيضًا إلى التأكد من أن جميع الأجهزة المتصلة مثل سماعات الرأس أو المكبرات الخارجية موصولة بشكل صحيح ومكتشفة بواسطة النظام.
الخطوة 2: تفعيل الخيارات المخفية
بعد التحقق من نوع جهاز الصوت، يمكنك البدء في تنشيط خيارات الصوت المخفية. انتقل إلى قائمة “البداية” واختر “الإعدادات”. ابحث عن قسم “الصوت” وانقر عليه. ستظهر لك قائمة بكافة الإعدادات الصوتية المتاحة. قد تجد بعض الخيارات المخفية التي غالبًا ما تكون معطلة بشكل افتراضي. قم بتمكين هذه الخيارات عن طريق تفعيل المفتاح أو التبديل المقابل لكل خيار.
تحديث نظام التشغيل
تحديث نظام التشغيل في ويندوز 10 يمكن أن يكون حلا فعالا لمشكلة الصوت. غالبا ما توفر شركة مايكروسوفت تحديثات منتظمة لنظام التشغيل بهدف تحسين الأداء وإصلاح الأخطاء المتعلقة بالصوت وغيرها من المجالات. لذا، قبل أن تبدأ في حل المشكلة، تأكد من أن نظام التشغيل لديك محدث إلى أحدث إصدار.
لتحديث نظام التشغيل، قم باتباع الخطوات التالية:
- اضغط على زر “إبدأ” في شريط المهام.
- اختر “إعدادات” من القائمة المنبثقة.
- انقر فوق “تحديث وأمان”.
- انقر فوق “تحديث النظام”.
- اضغط على زر “تحديث الآن”.
بعد الانتهاء من عملية التحديث، قد يتطلب منك إعادة تشغيل جهاز الكمبيوتر لتطبيق التحديثات الجديدة. بعد ذلك، قم بفحص مشكلة الصوت وتأكد مما إذا كان قد تم حلها بشكل صحيح. قد تجد أنه بعد التحديث، يعود الصوت للعمل بشكل طبيعي.
إصلاح تلقائي لمشكلة الصوت في ويندوز 10
في هذا القسم، سنتعرف على كيفية استخدام أدوات إصلاح تلقائي لحل مشكلة الصوت في ويندوز 10. يمكن أن يكون استخدام أدوات الإصلاح التلقائي خيارًا مفيدًا للمستخدمين الذين يعانون من مشكلات في الصوت ويفضلون الحلول الآلية وغير المعقدة. يركز هذا الإصلاح التلقائي على تحديد وإصلاح المشكلات الشائعة التي قد تؤثر على الصوت في نظام التشغيل ويندوز 10.
للاستفادة من إمكانية إصلاح تلقائي لمشكلة الصوت في ويندوز 10، يجب على المستخدم اتباع الخطوات التالية:
- افتح “إعدادات ويندوز” عن طريق النقر على زر “البدء” ثم اختيار “الإعدادات”.
- اختر “التحديث والأمان” من قائمة الخيارات.
- انتقل إلى “استكشاف وإصلاح” واختر “مشاكل الصوت” من القائمة الجانبية.
- انقر على “تشغيل” لبدء عملية الإصلاح التلقائي لمشكلة الصوت.
سيبدأ النظام في تشغيل أداة الإصلاح التلقائي لحل مشكلة الصوت في ويندوز 10. يمكن للأداة تحديد المشكلات وتطبيق التصحيحات اللازمة بشكل آلي. قد تستغرق هذه العملية بعض الوقت حسب حجم وتعقيد المشكلة. يُنصح بالانتظار حتى اكتمال العملية ومتابعة التعليمات التي يتم عرضها على الشاشة.
ملاحظة:
مع العلم أن أداة الإصلاح التلقائي ليست دائمًا قادرة على حل كل المشكلات المتعلقة بالصوت في ويندوز 10. إذا لم يتم حل مشكلة الصوت بعد استخدام أداة الإصلاح التلقائي، يُنصح بمراجعة الأقسام السابقة في هذا الدليل لاستكشاف حلول إضافية.
التواصل مع دعم العملاء
عندما تواجه مشكلة في الصوت في نظام التشغيل ويندوز 10، قد تحتاج إلى الحصول على مساعدة من فريق دعم العملاء لحل المشكلة. توفر شركة ويندوز خدمة دعم العملاء لحل المشكلات التقنية وتوفير التعليمات اللازمة. للتواصل مع دعم العملاء، يمكنك اتباع الخطوات التالية:
- زيارة موقع ويندوز الرسمي والبحث عن صفحة الدعم الفني. قد تحتاج إلى إنشاء حساب مستخدم أو تسجيل الدخول إلى حسابك الحالي.
- اختيار خيار التواصل مع دعم العملاء. قد يكون هناك خيارات متعددة مثل الدردشة المباشرة، أو إرسال بريد إلكتروني، أو الاتصال الهاتفي.
- وصف المشكلة التي تواجهها بشكل واضح ومفصل. يجب أن تشمل الوصف أية رسائل خطأ تظهر، والخطوات التي قمت بها لحل المشكلة، وأي معلومات أخرى ذات صلة.
- انتظر الاستجابة من فريق دعم العملاء. قد يتطلب بعض الوقت حتى يتمكنوا من فحص المشكلة وتقديم الحل المناسب.
باستخدام هذه الخطوات، يمكنك التواصل مع دعم العملاء للحصول على المساعدة في حل مشكلة الصوت في نظام ويندوز 10. يجب أن تكون مستعدًا لتقديم المعلومات اللازمة والصبر أثناء انتظار الاستجابة. قد يكون فريق الدعم الفني قادرًا على توفير الحل المطلوب أو تقديم إرشادات إضافية لحل المشكلة.
الخلاصة
بعد استكشاف العديد من الحلول والإجراءات، يمكننا الآن أن نلقي نظرة عامة على كيفية حل مشكلة الصوت في ويندوز 10 بسهولة. يجب أولاً التأكد من تحديث مشغلات الصوت إلى أحدث الإصدارات، حيث قد يكون هذا هو السبب الرئيسي لمشكلة الصوت. بعد ذلك، يمكننا التحكم في إعدادات الصوت في ويندوز وضبطها وفقاً للاحتياجات الشخصية.
إذا لم تنجح الخطوات السابقة في حل المشكلة، فيمكننا فحص الأجهزة الصوتية والتأكد من توصيلها بشكل صحيح. قد يكون السبب في عدم تشغيل الصوت هو انخفاض مستوى الصوت، وفي هذه الحالة يمكننا زيادة مستوى الصوت من خلال إعادة تشغيل خدمات الصوت في ويندوز 10.
إذا استمرت المشكلة ولم تتمكن من حلها بنفسك، يمكنك التواصل مع دعم العملاء للحصول على مساعدة إضافية. يوفرون دعمًا فنيًا متخصصًا وقد يكونون قادرين على تقديم حلول مخصصة لمشكلتك.
FAQ
ما هي مشكلة الصوت في ويندوز 10؟
مشكلة الصوت في ويندوز 10 تتعلق بعدم وجود صوت أو عدم عمل الصوت بصورة صحيحة على جهاز الكمبيوتر الذي يعمل بنظام التشغيل ويندوز 10.
ما هي أهم الأسباب التي تؤدي إلى مشكلة الصوت في ويندوز 10؟
من بين الأسباب الشائعة لمشكلة الصوت في ويندوز 10، تشمل البرامج القديمة أو غير المتوافقة، وتحديثات التشغيل الغير محدثة، وإعدادات الصوت المعطلة أو غير الصحيحة، ومشكلات في الأجهزة الصوتية.
كيف يمكنني حل مشكلة الصوت في ويندوز 10؟
لحل مشكلة الصوت في ويندوز 10، يمكنك اتباع الإجراءات التالية: تحديث مشغلات الصوت، التحكم في إعدادات الصوت، فحص الأجهزة الصوتية، إعادة تشغيل خدمات الصوت، تفعيل الصوت من خلال مدير الأجهزة، حل مشكلة توصيل السماعات أو سماعات الرأس، استعادة نقطة استعادة النظام، إعادة تثبيت برامج الصوت، تحقق من الصوت المباشر، تنشيط خيارات الصوت المخفية، تحديث نظام التشغيل، واستخدام أدوات إصلاح تلقائي لمشكلة الصوت في ويندوز 10.