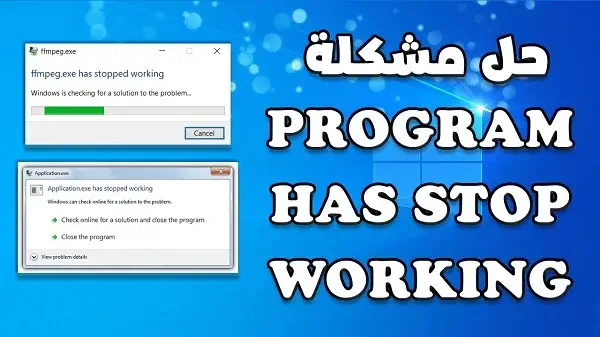في هذا الدليل الشامل، سنقدم لكم حلولًا فعالة لمشكلة has stopped working في نظام التشغيل ويندوز 7 للألعاب. إذا واجهتك هذه المشكلة المزعجة أثناء محاولة تشغيل الألعاب على جهازك، فلا تقلق. سنوفر لك قائمةً شاملةً من الإصلاحات والتحسينات الضرورية لتجاوز هذه المشكلة والاستمتاع بتجربة اللعب السلسة والمثيرة.
النقاط الرئيسية:
- تشغيل الألعاب بوضع التوافق في ويندوز 7 يمكن أن يساعد على حل المشكلة.
- تحديث برامج تشغيل الرسومات يمكن أن يحسن أداء الألعاب ويحل مشكلة has stopped working.
- التأكد من توافر مساحة كافية على القرص الصلب لتشغيل الألعاب بسلاسة.
- إعادة تثبيت برنامج DirectX يمكن أن يحل مشكلة توقف الألعاب في ويندوز 7.
- تحديث نظام التشغيل والبرامج الضرورية قد يساهم في إصلاح مشكلة has stopped working.
كيفية تشغيل الألعاب بوضع التوافق في ويندوز 7
عندما تواجه مشكلة “has stopped working” عند تشغيل الألعاب في ويندوز 7، يمكنك استخدام وضع التوافق لحل هذه المشكلة. يعد وضع التوافق خيارًا في ويندوز 7 يسمح لك بتشغيل البرامج والألعاب المصممة للإصدارات السابقة من نظام التشغيل.
لتشغيل الألعاب بوضع التوافق، اتبع الخطوات التالية:
- انقر بزر الماوس الأيمن على اختصار اللعبة أو ملف التشغيل.
- من القائمة المنبثقة، حدد “خصائص”.
- في نافذة الخصائص، انتقل إلى علامة “التوافق”.
- قم بتحديد خانة “تشغيل هذا البرنامج في وضع التوافق لـ:” واختر إصدار ويندوز متوافق سابق (مثل Windows XP أو Windows Vista).
- انقر فوق “تطبيق” ثم “موافق” لحفظ التغييرات.
بعد تطبيق وضع التوافق، قم بتشغيل اللعبة مرة أخرى وتحقق مما إذا كانت مشكلة “has stopped working” قد تم حلها. إذا استمرت المشكلة، جرب تطبيق وضع التوافق لإصدار ويندوز آخر حتى تجد التوافق المثالي للعبتك.
| معلومة | نصيحة |
|---|---|
| تأكد من تحديث ويندوز 7 بأحدث التحديثات. | قد تواجه مشكلات في التوافق إذا كان نظام التشغيل غير محدث. |
| احرص على التحقق من موقع المطور لديك للعبة. | قد يوفر المطور تعليمات خاصة بتشغيل اللعبة على ويندوز 7. |
| جرب تشغيل اللعبة بوضع التوافق على جميع الإصدارات المتاحة. | قد يكون هناك إصدار معين من ويندوز يوفر التوافق المثالي للعبتك. |
“بوضع التوافق في ويندوز 7، يمكنك تجاوز مشكلة “has stopped working” والاستمتاع بلعبتك المفضلة بسلاسة. قم بمتابعة الخطوات وتجربة إصدارات مختلفة من وضع التوافق حتى تجد الأفضل لك.” – خبير التقنية
تحديث برامج تشغيل الرسومات
قد يكون سبب مشكلة “has stopped working” هو عدم تحديث برامج تشغيل الرسومات. تعد برامج تشغيل الرسومات أداة أساسية لتشغيل الألعاب الحديثة، وإذا كانت غير محدثة، فقد تتعرض الألعاب للتوقف.
لحل هذه المشكلة، يجب عليك تحديث برامج تشغيل الرسومات الخاصة بك إلى أحدث الإصدارات المتاحة. يمكنك القيام بذلك عن طريق زيارة موقع الشركة المصنعة للبطاقة الرسومية أو موقع الشركة المصنعة للكمبيوتر وتنزيل التحديثات اللازمة.
بعد تنزيل التحديثات، قم بتثبيتها على جهاز الكمبيوتر الخاص بك وأعد تشغيله. ستلاحظ بعد ذلك أن الألعاب تعمل بشكل أفضل وتتجنب مشكلة “has stopped working”.
| خطوات تحديث برامج تشغيل الرسومات: |
|---|
| 1. قم بزيارة موقع الشركة المصنعة للبطاقة الرسومية أو الكمبيوتر. |
| 2. ابحث عن مستجدات التحديثات والإصدارات الجديدة لبرامج تشغيل الرسومات. |
| 3. قم بتنزيل التحديثات اللازمة واتبع التعليمات لتثبيتها. |
| 4. أعد تشغيل جهاز الكمبيوتر الخاص بك للتأكد من تفعيل التحديثات الجديدة. |
باستكمال هذه الخطوات، يمكنك تجنب مشكلة “has stopped working” والاستمتاع بتجربة الألعاب بدون توقف.
أفضل طرق الحل لمشكلة has stopped working في ويندوز 7
في هذا القسم، سنقدم لكم أفضل الطرق لحل مشكلة “has stopped working” في ويندوز 7 لتجنب الانهيارات المفاجئة للألعاب على جهاز الكمبيوتر الخاص بك. من المهم أن تتخذ خطوات عملية للتأكد من توافر المساحة الكافية على القرص الصلب وتحديث برامج التشغيل اللازمة. هنا بعض النصائح التي يمكنك اتباعها لتحسين أداء الألعاب وحل مشكلة “has stopped working” في ويندوز 7.
تنظيف القرص الصلب وتحرير مساحة التخزين
تأكد من توافر مساحة كافية على القرص الصلب لتشغيل الألعاب بسلاسة. يمكنك تحقيق ذلك عن طريق حذف الملفات الغير ضرورية والتطبيقات التي لم تعد بحاجة إليها. كما يمكنك استخدام أدوات التنظيف المتاحة في ويندوز 7 لإزالة الملفات المؤقتة والغير ضرورية وتحسين أداء النظام بشكل عام.
تحديث برامج التشغيل الخاصة بالرسومات
تحديث برامج تشغيل الرسومات يمكن أن يحل العديد من مشاكل ألعاب الكمبيوتر، بما في ذلك مشكلة “has stopped working”. يمكنك زيارة موقع الشركة المصنعة لبطاقة الرسومات الخاصة بك وتنزيل أحدث إصدارات برامج التشغيل الخاصة بها. قم بتثبيت هذه التحديثات لضمان توافق جيد بين الألعاب وبطاقة الرسومات وحل مشكلة التوقف المفاجئ للألعاب.
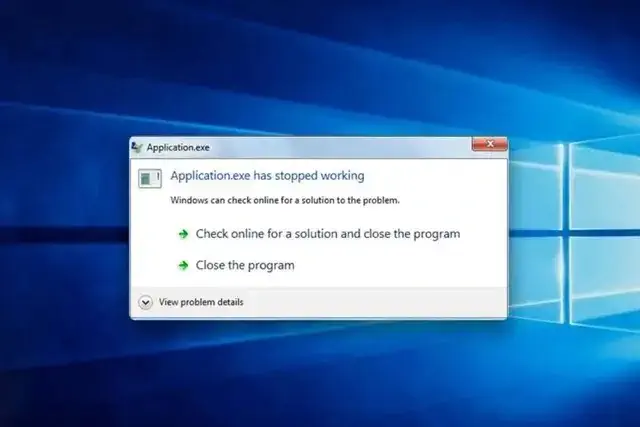
قم بتحسين إعدادات الأداء والرسومات
من خلال تعديل بعض إعدادات الأداء والرسومات في ويندوز 7، يمكنك تحسين أداء الألعاب وتجنب حدوث مشكلة “has stopped working”. قم بإعطاء الأولوية للألعاب عند استخدام موارد النظام، وقم بتعديل إعدادات الرسومات لتتناسب مع قدرات بطاقة الرسومات الخاصة بك. هذه الخطوات يمكن أن تساعد في تحسين أداء الألعاب وتقليل حدوث مشاكل توقف الألعاب.
| المشكلة | الحل |
|---|---|
| عدم توافر مساحة كافية على القرص الصلب | تحرير مساحة التخزين وتنظيف القرص الصلب |
| برامج تشغيل الرسومات القديمة | تحديث برامج تشغيل الرسومات إلى أحدث الإصدارات |
| إعدادات الأداء والرسومات غير مناسبة | تعديل إعدادات الأداء والرسومات لتتناسب مع متطلبات الألعاب |
إعادة تثبيت برنامج DirectX
قد تعاني من مشكلة “has stopped working” في الألعاب على نظام ويندوز 7، وقد يكون سبب ذلك هو تلف برنامج DirectX الخاص بك. لحل هذه المشكلة واستعادة تشغيل الألعاب بسلاسة، يجب عليك إعادة تثبيت برنامج DirectX على جهازك. في هذا القسم، سنشرح خطوات إعادة تثبيت برنامج DirectX بطريقة صحيحة وفعالة. قم باتباع هذه الإرشادات وسوف تتمكن من حل مشكلة توقف الألعاب في ويندوز 7.
الخطوة 1: إلغاء تثبيت برنامج DirectX
قبل أن تقوم بإعادة تثبيت برنامج DirectX، يجب عليك إلغاء تثبيت الإصدار القديم الموجود على جهازك. للقيام بذلك، اتبع الخطوات التالية:
- افتح قائمة “إبدأ” واختر “تشغيل”.
- اكتب “appwiz.cpl” في حقل البحث واضغط على Enter.
- ستظهر لك قائمة بجميع البرامج المثبتة على جهازك. ابحث عن “DirectX” في هذه القائمة.
- انقر بزر الماوس الأيمن على برنامج DirectX واختر “إلغاء التثبيت”.
- اتبع التعليمات التي تظهر على الشاشة لإكمال إلغاء تثبيت برنامج DirectX.
الخطوة 2: تنزيل وتثبيت برنامج DirectX الجديد
بعد إلغاء تثبيت الإصدار القديم من برنامج DirectX، يمكنك الآن تنزيل وتثبيت الإصدار الجديد. يمكنك القيام بذلك عن طريق اتباع الخطوات التالية:
- تفضل بزيارة موقع Microsoft الرسمي وابحث عن صفحة تنزيل برنامج DirectX.
- اختر الإصدار المناسب لنظام التشغيل الخاص بك (في هذه الحالة، ويندوز 7).
- انقر فوق رابط التنزيل للبدء في تنزيل برنامج DirectX.
- بعد الانتهاء من التنزيل، قم بتشغيل ملف التثبيت واتبع التعليمات التي تظهر على الشاشة لإكمال تثبيت برنامج DirectX الجديد.
بعد إعادة تثبيت برنامج DirectX، قم بإعادة تشغيل جهازك لترى التغييرات المطبقة. يجب أن تكون قد استعادت الألعاب الآن وتعمل بشكل سليم على نظام ويندوز 7.
| ملحوظة |
|---|
| قد يلزمك حق الوصول كمسؤول لجهاز الكمبيوتر الخاص بك لتنفيذ بعض الخطوات المذكورة أعلاه. |
تحديث نظام التشغيل والبرامج الضرورية
يعتبر تحديث نظام التشغيل والبرامج الضرورية أحد الخطوات الهامة لحل مشكلة تعطل الألعاب في ويندوز 7. فقد يكون عدم تحديث النظام والبرامج مسؤولاً عن حدوث تعارضات وأخطاء تؤثر على أداء الألعاب وتسبب توقفها.
لتحديث نظام ويندوز 7، يمكنك اتباع الخطوات التالية:
- انقر على زر “ابدأ” في شريط المهام واختر “تحديثات ويندوز”.
- انقر على “التحقق من وجود تحديثات” وانتظر حتى يتم الكشف عن التحديثات المتاحة.
- حدد التحديثات التي ترغب في تثبيتها وانقر على “تثبيت التحديثات”.
- اتبع التعليمات على الشاشة لإكمال عملية التحديث وإعادة تشغيل الكمبيوتر إذا لزم الأمر.
بالإضافة إلى تحديث نظام ويندوز 7، يجب أيضًا تحديث البرامج الضرورية مثل برنامج DirectX وبرامج تشغيل الرسومات. يمكنك زيارة مواقع الشركات المصنعة للحصول على أحدث إصدارات هذه البرامج وتثبيتها على جهازك.
مقالات مشابهة :
اظهار الملفات المخفية في ويندوز 8
حل مشكلة الصوت في ويندوز 7
كيفية استعادة النسخة الاحتياطية للواتس اب
أهمية التحديثات النظام والبرامج
تحديث نظام ويندوز 7 والبرامج الضرورية يساهم في حل مشكلة تعطل الألعاب عن طريق:
- تحسين أداء الألعاب وتقليل حدوث تعليقات أو توقف مفاجئ.
- تصحيح أخطاء البرامج وتعزيز التوافقية مع الألعاب.
- توفير مزيد من الميزات والتحسينات التقنية التي تعزز تجربة اللعب.
باختصار، تحديث نظام التشغيل والبرامج الضرورية يعد خطوة أساسية لحل مشكلة توقف الألعاب في ويندوز 7 وضمان تشغيلها بسلاسة واستقرار.
| فوائد تحديث نظام التشغيل والبرامج الضرورية | كيفية تحديث نظام ويندوز 7 والبرامج الضرورية |
|---|---|
| تحسين أداء الألعاب وتقليل حدوث تعليقات | 1. انقر على زر “ابدأ” في شريط المهام واختر “تحديثات ويندوز”. |
| تصحيح أخطاء البرامج وتعزيز التوافقية | 2. انقر على “التحقق من وجود تحديثات” وانتظر الكشف عن التحديثات المتاحة. |
| توفير مزيد من الميزات والتحسينات التقنية | 3. حدد التحديثات وانقر على “تثبيت التحديثات”. |
تغيير إعدادات الأداء والرسومات
يعتبر تغيير إعدادات الأداء والرسومات في نظام التشغيل ويندوز 7 طريقة فعالة لإصلاح مشكلة “has stopped working” في الألعاب. يمكن أن تؤثر إعدادات الأداء والرسومات على أداء الألعاب واستقرارها، ومن خلال تعديل هذه الإعدادات، يمكنك تحسين تجربة اللعب وتجنب توقف الألعاب.
لتغيير إعدادات الأداء، يمكنك اتباع الخطوات التالية:
- انقر بزر الماوس الأيمن على سطح المكتب واختر “Properties” من القائمة المنبثقة.
- انقر فوق “Advanced system settings” في الجانب الأيسر من النافذة المفتوحة.
- انتقل إلى علامة تبويب “Advanced” وانقر على “Settings” في قسم الأداء.
- في نافذة إعدادات الأداء، يمكنك تعطيل بعض الخيارات غير الضرورية مثل التأثيرات البصرية الزائدة أو تقليل جودة الرسومات. يمكنك أيضًا تعيين الأداء على “Adjust for best performance” للحصول على أداء أفضل للألعاب.
- انقر على “Apply” ثم “OK” لحفظ التغييرات وإغلاق نافذة إعدادات الأداء.
بالنسبة لإعدادات الرسومات، قد يكون لديك برنامج تحكم في بطاقة الرسومات الخاصة بك يتيح لك تعديل الإعدادات المتعلقة بالألعاب. يمكنك تجربة تخفيض جودة الرسومات أو تعديل الإعدادات لتوافق الألعاب بشكل أفضل مع جهازك. قد تحتاج أيضًا إلى التحقق من تحديث برامج تشغيل بطاقة الرسومات الخاصة بك وتثبيت أحدث إصدار.
نصيحة:
قبل تغيير إعدادات الأداء والرسومات، قم بتشغيل الألعاب واضبط الإعدادات داخل اللعبة نفسها. قد تحتوي الألعاب على خيارات تسمح لك بتعديل الرسومات والأداء وفقًا لاحتياجات جهازك. قد تكون هذه الإعدادات الخاصة باللعبة أكثر تأثيرًا من إعدادات النظام.
| الخطوة | تغيير إعدادات الأداء | تغيير إعدادات الرسومات |
|---|---|---|
| 1 | انقر بزر الماوس الأيمن على سطح المكتب واختر “Properties” من القائمة المنبثقة. | افتح برنامج تحكم بطاقة الرسومات الخاصة بك. |
| 2 | انقر فوق “Advanced system settings” في الجانب الأيسر من النافذة المفتوحة. | قم بتعديل الإعدادات المتعلقة بالرسومات بحسب احتياجاتك. |
| 3 | انتقل إلى علامة تبويب “Advanced” وانقر على “Settings” في قسم الأداء. | تحقق من تحديث برامج تشغيل بطاقة الرسومات الخاصة بك. |
| 4 | في نافذة إعدادات الأداء، ضبط الخيارات المناسبة لتحسين أداء الألعاب. | – |
بتغيير إعدادات الأداء والرسومات، يمكنك تحسين أداء الألعاب وتجنب حدوث مشكلة “has stopped working” في نظام التشغيل ويندوز 7. تجربة مختلف الإعدادات والتحسينات واختبار الألعاب ستساعدك في الوصول إلى أفضل توازن بين الأداء والجودة.
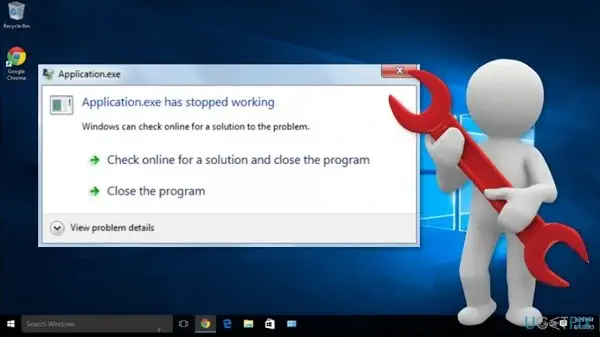
فحص الألعاب على وجود أخطاء أو تلف
قد تكون المشكلة تعود إلى الألعاب نفسها، لذا ينصح بفحص الألعاب المثبتة على الجهاز للتحقق من وجود أخطاء أو تلف فيها. يمكنك اتباع الخطوات التالية لتنفيذ هذا الفحص:
- افتح قائمة “إعدادات” في ويندوز 7 وانقر على “التحكم في البرامج”.
- في نافذة التحكم في البرامج، انقر على “البرامج والميزات”.
- ستظهر قائمة بجميع البرامج المثبتة على الكمبيوتر. ابحث عن الألعاب التي تواجه مشكلة “has stopped working”.
- انقر بزر الماوس الأيمن على اسم اللعبة واختر “إصلاح” من القائمة المنسدلة.
- اتبع التعليمات التي تظهر على الشاشة لإجراء عملية إصلاح اللعبة.
بعد إتمام عملية الإصلاح، قم بتشغيل اللعبة وتحقق مما إذا كانت مشكلة “has stopped working” قد تم حلها. إذا استمرت المشكلة، يمكن استشارة دعم اللعبة للحصول على مساعدة إضافية.
| المشكلة | الخطوات |
|---|---|
| تلف اللعبة | 1. افتح قائمة “إعدادات” في ويندوز 7 وانقر على “التحكم في البرامج”. 2. في نافذة التحكم في البرامج، انقر على “البرامج والميزات”. 3. ابحث عن اللعبة المشكلة وانقر بزر الماوس الأيمن عليها. 4. اختر “إزالة” من القائمة المنسدلة. 5. اتبع التعليمات التي تظهر على الشاشة لإتمام عملية إزالة اللعبة. 6. قم بتنزيل وتثبيت اللعبة مرة أخرى من مصدر موثوق. |
| برامج التجسس أو الفيروسات | 1. قم بتنفيذ فحص شامل للكمبيوتر باستخدام برنامج مضاد للفيروسات الموثوق. 2. إذا تم العثور على برامج تجسس أو فيروسات، قم بإزالتها بالكامل. 3. قم بتحديث برنامج مضاد للفيروسات وتشغيل فحص إضافي للتأكد من عدم وجود أي تهديدات محتملة. 4. بعد إزالة البرامج الضارة، أعد تشغيل الجهاز وحاول تشغيل اللعبة مرة أخرى. |
بتنفيذ هذه الخطوات، يمكنك فحص الألعاب على وجود أخطاء أو تلف وتصليحها لحل مشكلة “has stopped working” في ويندوز 7. إذا استمرت المشكلة، يفضل الاتصال بدعم اللعبة أو الحصول على مساعدة فنية متخصصة.
إزالة برامج التجسس والفيروسات
قد تكون برامج التجسس والفيروسات الموجودة على الكمبيوتر سببًا في حدوث مشكلة “has stopped working” في ويندوز 7 للألعاب. تعد هذه البرامج الضارة من أبرز العوامل التي تؤثر على أداء الألعاب وتسبب توقفها المفاجئ. لذا، من الضروري إزالة هذه البرامج وتحسين أداء الكمبيوتر لضمان استمرارية تشغيل الألعاب بسلاسة ودون أي مشاكل.
هناك عدة خطوات يمكن اتخاذها لإزالة برامج التجسس والفيروسات وتحسين أداء الألعاب في ويندوز 7. الأهم من ذلك هو استخدام برامج مكافحة الفيروسات الموثوقة لفحص وإزالة البرامج الضارة. قم بتحديث برنامج مكافحة الفيروسات الخاص بك وقم بفحص الكمبيوتر بشكل دوري للتأكد من عدم وجود أي تهديدات.
بالإضافة إلى ذلك، يمكنك تثبيت برامج مكافحة برامج التجسس وإجراء فحص شامل للكمبيوتر للكشف عن أي برامج ضارة قد تكون مختبئة في النظام. قم بتحديث برامج التجسس الخاصة بك وقم بتشغيل الفحص للتأكد من القضاء على أي برامج تجسس وإصلاح تلف النظام.
نصيحة:
قم بتشغيل برامج التجسس ومكافحة الفيروسات في وضع الأمان للكشف عن المزيد من التهديدات المحتملة وتحسين فرص الكشف الدقيقة.
بعد إزالة برامج التجسس والفيروسات، قم بتنظيف الكمبيوتر من الملفات غير الضرورية والمؤقتة. يمكنك استخدام أداة تنظيف القرص المدمجة في ويندوز 7 أو برامج تنظيف الكمبيوتر المتاحة على الإنترنت. قم بإلغاء تثبيت أي برامج غير ضرورية وقم بتحديث البرامج المهمة لضمان أن النظام يعمل بكفاءة وبدون أي تعارضات.
| الخطوات لإزالة برامج التجسس والفيروسات: |
|---|
| 1. تحديث برنامج مكافحة الفيروسات وفحص الكمبيوتر بشكل دوري. |
| 2. تثبيت برامج مكافحة برامج التجسس وإجراء فحص شامل للكمبيوتر. |
| 3. تشغيل برامج التجسس ومكافحة الفيروسات في وضع الأمان لتحسين قدرة الكشف. |
| 4. تنظيف الكمبيوتر من الملفات والبرامج غير الضرورية. |
| 5. إلغاء تثبيت أي برامج غير ضرورية وتحديث البرامج المهمة. |
الخلاصة
في هذا الدليل الشامل، قدمنا لكم أفضل الحلول لمشكلة “has stopped working” في ويندوز 7 للألعاب. اتبع هذه الخطوات وقم بتطبيق الإصلاحات المناسبة لتعزيز أداء الألعاب والاستمتاع بتجربة لعب ممتعة على جهاز الكمبيوتر الخاص بك.
FAQ
ما هي المشكلة “has stopped working” في ويندوز 7 للألعاب؟
المشكلة “has stopped working” تشير إلى توقف اللعبة عن العمل بشكل مفاجئ وغير متوقع في نظام ويندوز 7.
ما هي أسباب حدوث مشكلة “has stopped working” في ويندوز 7؟
هناك عدة أسباب محتملة لحدوث مشكلة “has stopped working” في ويندوز 7، بما في ذلك عدم توافر متطلبات النظام اللازمة لتشغيل الألعاب، تحديثات برامج التشغيل القديمة، تلف برنامج DirectX، ووجود برامج تجسس أو فيروسات على الكمبيوتر.
كيف يمكنني تشغيل الألعاب بوضع التوافق في ويندوز 7؟
يُمكنك تشغيل الألعاب باستخدام وضع التوافق في ويندوز 7. يتيح لك ذلك تشغيل البرامج والألعاب المصممة للإصدارات السابقة من ويندوز. لتمكين وضع التوافق، اتبع الخطوات التالية: – انقر بزر الماوس الأيمن على ملف اللعبة أو اختصاره. – اختر “خصائص” من القائمة المنبثقة. – انتقل إلى علامة التبويب “توافق”. – قم بتحديد “تشغيل هذا البرنامج في وضع التوافق لـ:” وحدد إصدار ويندوز متوافق. – انقر فوق “تطبيق” ثم “موافق” لحفظ الإعدادات.
كيف يمكنني تحديث برامج تشغيل الرسومات في ويندوز 7؟
قد يكون تحديث برامج تشغيل الرسومات سببًا لمشكلة “has stopped working” في ويندوز 7. لتحديث برامج تشغيل الرسومات، اتبع الخطوات التالية: – انقر بزر الماوس الأيمن على سطح المكتب واختر “إعدادات العرض”. – انتقل إلى “إعدادات العرض المتقدمة”. – انقر على علامة التبويب “المتقدمة” وابحث عن “تحديث برنامج التشغيل”. – انقر على “تحديث البرامج التشغيل”. – اتبع التعليمات لتحديث برامج تشغيل الرسومات.
كيف يمكنني التحقق من توافر المساحة الكافية على القرص الصلب في ويندوز 7؟
للتحقق من توافر المساحة الكافية على القرص الصلب في ويندوز 7، اتبع الخطوات التالية: – انقر بزر الماوس الأيمن على قرص الصلب الذي ترغب في التحقق منه. – اختر “خصائص” من القائمة المنبثقة. – في علامة التبويب “عام”، يتم عرض المساحة المستخدمة والمساحة المتبقية على القرص الصلب.
كيف يمكنني إعادة تثبيت برنامج DirectX في ويندوز 7؟
إذا كانت مشكلة “has stopped working” مرتبطة بتلف برنامج DirectX، يمكنك إعادة تثبيته لحل المشكلة. اتبع الخطوات التالية: – قم بتنزيل أحدث إصدار من برنامج DirectX من موقع مايكروسوفت الرسمي. – قم بتشغيل ملف التنزيل واتبع التعليمات لإكمال عملية التثبيت. – بعد إكمال التثبيت، أعد تشغيل الكمبيوتر وجرب تشغيل اللعبة مرة أخرى.
كيف يمكنني تحديث نظام التشغيل والبرامج الضرورية في ويندوز 7؟
يمكن لتحديث نظام التشغيل والبرامج الضرورية أن يساهم في إصلاح مشكلة “has stopped working” في ويندوز 7. اتبع الخطوات التالية: – انقر بزر الماوس الأيمن على قائمة “ابدأ” واختر “تحديث وأمان”. – انتقل إلى “تحديث الويندوز” وانقر على “البحث عن تحديثات”. – انتظر حتى يتم العثور على التحديثات المتاحة وقم بتثبيتها. – اتبع تعليمات التثبيت لإكمال عملية التحديث.
كيف يمكنني تغيير إعدادات الأداء والرسومات في ويندوز 7؟
يمكن تحسين أداء الألعاب ومنع حدوث مشكلة “has stopped working” من خلال تغيير إعدادات الأداء والرسومات في ويندوز 7. اتبع الخطوات التالية: – قم بالنقر بزر الماوس الأيمن على سطح المكتب واختر “إعدادات العرض”. – انتقل إلى “إعدادات العرض المتقدمة”. – انقر على علامة التبويب “المتقدمة” وابحث عن إعدادات الأداء والرسومات. – قم بتغيير الإعدادات واختر الإعدادات التي تتناسب مع متطلبات اللعبة وجهاز الكمبيوتر الخاص بك.
كيف يمكنني فحص الألعاب على وجود أخطاء أو تلف في ويندوز 7؟
قد تكون المشكلة المتعلقة بـ “has stopped working” تعود إلى الألعاب نفسها. لذا، يمكنك فحص الألعاب على وجود أخطاء أو تلف وإصلاحها لتجنب حدوث مشاكل أثناء التشغيل. استخدم مثبت اللعبة أو برامج فحص الأخطاء لتحديد أي مشاكل وإصلاحها وفقًا للتعليمات المقدمة.
كيف يمكنني إزالة برامج التجسس والفيروسات في ويندوز 7؟
قد تكون برامج التجسس والفيروسات الموجودة على الكمبيوتر سببًا في مشكلة “has stopped working”. لإزالة هذه البرامج، قم بتشغيل برنامج مكافحة الفيروسات الخاص بك واتبع التعليمات لإجراء فحص كامل للكمبيوتر وإزالة أي برامج ضارة تم العثور عليها.