في هذا الدليل، سنشرح لك بالتفصيل كيفية تفعيل البلوتوث في نظام التشغيل ويندوز 10 بسهولة وسرعة. قبل أن نبدأ، يرجى التأكد من تحميل وتثبيت تعريف البلوتوث اللازم لجهازك.
النقاط الرئيسية:
- تفعيل البلوتوث في ويندوز 10 يتطلب تنزيل وتثبيت تعريف البلوتوث الخاص بجهازك.
- تحتوي خطوات تفعيل البلوتوث في ويندوز 10 على الربط البرمجي وتشغيله بكفاءة.
- في حال واجهتك مشاكل في عمل البلوتوث، يمكنك إصلاحها باتباع النصائح المقدمة في هذا الدليل.
- توجد حلول محتملة لمعظم المشكلات المتعلقة بتفعيل البلوتوث في ويندوز 10.
- قد تحتاج أحيانًا إلى تحميل برنامج إضافي لتفعيل البلوتوث بشكل صحيح.
تحميل تعريف بلوتوث ويندوز 10
قبل أن تتمكن من تفعيل البلوتوث في ويندوز 10، قد تحتاج إلى تحميل وتثبيت تعريف البلوتوث الخاص بجهازك. من خلال تنزيل التعريفات اللازمة، يمكنك ضمان عمل البلوتوث بشكل صحيح وفعال.
لتحميل تعريف بلوتوث ويندوز 10، يمكنك اتباع الخطوات التالية:
- قم بالانتقال إلى موقع الشركة المصنعة لجهازك.
- ابحث عن صفحة تنزيل التعريفات أو دعم البرامج.
- اختر نظام التشغيل الخاص بك (ويندوز 10).
- ابحث عن تعريف بلوتوث متوافق مع جهازك.
- انقر فوق زر التنزيل واتبع التعليمات لتثبيت التعريف على جهازك.
ملاحظة: قد يختلف عملية تحميل التعريف بلوتوث وفقًا لشركة الصنع ونوع الجهاز. قد يتطلب الأمر إجراءات إضافية مثل تفعيل البرنامج الثالث أو استخدام برنامج تشغيل خاص. تأكد من مطالعة تعليمات الشركة المصنعة للحصول على المعلومات الدقيقة الخاصة بجهازك.
| الشركة المصنعة | موقع الدعم |
|---|---|
| أبل | www.apple.com |
| ديل | www.dell.com |
| إتش بي | www.hp.com |
بعد تثبيت تعريف بلوتوث ويندوز 10 بنجاح، يمكنك الآن الاستمتاع بتفعيل البلوتوث واستخدامه للاتصال بأجهزة أخرى بسهولة وسرعة.
خطوات تفعيل البلوتوث في ويندوز 10
تعتبر خاصية البلوتوث أحد الأدوات الهامة في نظام التشغيل ويندوز 10، حيث تمكنك من الاتصال اللاسلكي بأجهزة مختلفة مثل السماعات والماوس والأجهزة الأخرى. في هذا الجزء، سنقدم لك خطوات سهلة وبسيطة لتفعيل البلوتوث في ويندوز 10 والاستفادة منه بكفاءة.
الخطوة 1: فتح إعدادات البلوتوث
ابدأ بفتح قائمة “إعدادات” في نظام التشغيل ويندوز 10. يمكنك فتحها بالنقر على زر “بدء” في الزاوية اليسرى السفلى من سطح المكتب ثم النقر على الأيقونة المشابهة لعجلة الأدوات في القائمة. بعد ذلك، ابحث عن خيار “البلوتوث” وانقر عليه لفتح إعدادات البلوتوث.
الخطوة 2: تفعيل البلوتوث
بعد فتح إعدادات البلوتوث، قم بتفعيل البلوتوث بتحريك مفتاح التبديل إلى وضع التشغيل. ستظهر رسالة تعليمات قد تطلب منك تأكيد التفعيل، قم بالموافقة عليها. ستلاحظ الآن ظهور علامة البلوتوث في شريط المهام بجوار ساعة النظام، مما يشير إلى تفعيل البلوتوث بنجاح.
الخطوة 3: البحث عن الأجهزة
بعد تفعيل البلوتوث، قم بالنقر على علامة البلوتوث في شريط المهام لفتح قائمة البلوتوث. ستظهر لك قائمة تحتوي على الأجهزة المكتشفة المحتملة. انقر على زر “البحث عن الأجهزة” للبحث عن الأجهزة المتاحة للاتصال. بمجرد العثور على الجهاز الذي ترغب في الاتصال به، انقر على اسم الجهاز واتبع التعليمات لإقامة الاتصال.
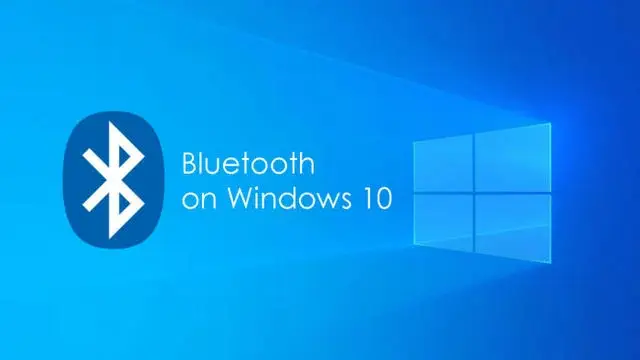
| المشكلة | الحل |
|---|---|
| البلوتوث لا يعمل | قم بإعادة تشغيل جهاز الكمبيوتر وحاول تفعيل البلوتوث مرة أخرى |
| لا يمكن العثور على الأجهزة المتاحة | تحقق من تفعيل وضع الاكتشاف على الأجهزة التي ترغب في الاتصال بها |
| اتصال ضعيف | تأكد من أن الجهاز الآخر والكمبيوتر قريبان من بعضهما البعض ولا توجد عوائق بينهما |
إصلاح مشكلات Bluetooth في Windows
إذا واجهتك مشكلات في عمل البلوتوث في نظام التشغيل Windows 10، فلا داعي للقلق. في هذا الجزء، سنقدم لك بعض النصائح والحلول لإصلاح المشكلات المحتملة وضمان عودة البلوتوث للعمل بشكل سليم. قد تواجه مشكلات مثل عدم الكشف عن الأجهزة القريبة، أو عدم القدرة على إقران الأجهزة، أو قطع الاتصال المتكرر، ومشاكل أخرى قد تؤثر على تجربتك مع البلوتوث في ويندوز 10.
تحديث تعريفات البلوتوث
في بعض الحالات، يمكن أن يكون سبب المشكلة هو تعريف البلوتوث المثبت على جهازك. قبل أن تقوم بأي إجراء، قم بالتحقق من تحديث تعريف البلوتوث الخاص بك. يمكنك القيام بذلك عن طريق زيارة موقع الشركة المصنعة لجهازك وتنزيل وتثبيت أحدث إصدار من تعريف البلوتوث. يمكن أيضًا أن يكون بإمكانك استخدام مدير جهاز Windows لتحديث التعريفات.
إعادة تشغيل الخدمات ذات الصلة
قد يكون هناك خلل في الخدمات المرتبطة بالبلوتوث في جهازك. لحل هذه المشكلة، يمكنك إعادة تشغيل الخدمات المتعلقة بالبلوتوث. قم بفتح نافذة “تشغيل” (Run) من خلال الضغط على مفتاح Windows + R، ثم اكتب “services.msc” واضغط على Enter. ستظهر لك قائمة بجميع الخدمات، قم بالبحث عن الخدمات التالية: “Bluetooth Support Service” و “Bluetooth Handsfree Service” و “Bluetooth Audio Gateway Service”. انقر بزر الماوس الأيمن على كل خدمة واختر “إعادة تشغيل” لإعادة تشغيلها.
إعادة تعيين إعدادات البلوتوث
إذا لم تنجح الخطوات السابقة في حل المشكلة، يمكنك محاولة إعادة تعيين إعدادات البلوتوث في ويندوز 10. قم بفتح نافذة “إعدادات”، وانتقل إلى قسم “الأجهزة” ثم اختر “البلوتوث والأجهزة المتصلة”. انقر على “تفاصيل المزيد” ومن ثم اختر “اعادة تعيين البلوتوث”. ستقوم هذه الخطوة بحذف جميع الإعدادات المخزنة للبلوتوث وإعادتها إلى الإعدادات الافتراضية. بعد ذلك، قم بإعادة تشغيل جهازك وحاول تفعيل البلوتوث مرة أخرى.
| مشكلة البلوتوث | الحل المقترح |
|---|---|
| عدم الكشف عن الأجهزة القريبة | تحديث تعريفات البلوتوث، إعادة تشغيل الخدمات المرتبطة بالبلوتوث |
| عدم القدرة على إقران الأجهزة | تحديث تعريفات البلوتوث، إعادة تشغيل الخدمات المرتبطة بالبلوتوث، إعادة تعيين إعدادات البلوتوث |
| قطع الاتصال المتكرر | تحديث تعريفات البلوتوث، إعادة تشغيل الخدمات المرتبطة بالبلوتوث، إعادة تعيين إعدادات البلوتوث |
حل مشكلة تفعيل البلوتوث في ويندوز 10
في حالة واجهتك مشكلات في عملية تفعيل البلوتوث في ويندوز 10، يمكنك اتباع الخطوات التالية لحل المشكلة بسهولة وسرعة:
1. التحقق من توافق الجهاز:
قبل البدء في حل المشكلة، تأكد من أن جهاز الكمبيوتر الخاص بك متوافق مع تقنية البلوتوث. يمكنك مراجعة مواصفات الجهاز أو زيارة موقع الشركة المصنعة للتحقق من ذلك.
2. التأكد من تشغيل الخاصية:
تأكد من تفعيل البلوتوث في إعدادات النظام الخاص بك. افتح قائمة “إعدادات” ثم ابحث عن “البلوتوث”. تأكد من تشغيل الخاصية وضبطها على “تشغيل”.
3. تحديث تعريفات البلوتوث:
قد تحتاج إلى تحديث تعريفات البلوتوث الخاصة بجهازك. يمكنك زيارة موقع الشركة المصنعة للجهاز والبحث عن أحدث تعريفات البلوتوث المتاحة لتنزيلها وتثبيتها.
| المشكلة | الحل |
|---|---|
| لا يمكن العثور على جهاز البلوتوث في قائمة الأجهزة | تأكد من تشغيل البلوتوث وتحديث تعريفات البلوتوث. |
| تواجه مشكلة في ربط الأجهزة المتوافقة | تأكد من أن الأجهزة المراد ربطها متوافقة مع تقنية البلوتوث وتأكد من تشغيلها في وضع الاقتران. |
| البلوتوث يفصل تلقائيًا | حاول تحديث تعريفات البلوتوث وتجنب العوائق بين جهاز الكمبيوتر والأجهزة المتصلة. |
ملاحظة: قد يختلف واجهة البلوتوث والخطوات المطلوبة قليلاً حسب إصدار واجهة ويندوز 10 الخاص بك. قم بالاطلاع على دليل المستخدم الخاص بك أو زيارة موقع الدعم الرسمي لويندوز للحصول على المزيد من المعلومات.
باستخدام هذه الخطوات، يجب أن تكون قادرًا على حل مشكلة تفعيل البلوتوث في ويندوز 10 بسهولة وسرعة. في حالة استمرار المشكلة، يُوصى بمراجعة الدعم الفني للحصول على المساعدة المطلوبة.
تشغيل البلوتوث على الكمبيوتر ويندوز
إذا كنت ترغب في تشغيل البلوتوث على جهاز الكمبيوتر الخاص بك الذي يعمل بنظام ويندوز، فمن المهم أن تتبع الخطوات الصحيحة. فيما يلي دليل مبسط يشرح كيفية تشغيل البلوتوث بسهولة وسرعة على نظام ويندوز 10:
الخطوة 1: فتح إعدادات البلوتوث
قم بالنقر على زر “ابدأ” في شريط المهام السفلي وانقر على “الإعدادات”. ابحث عن الخيار “الأجهزة” وانقر عليه، ثم اختر “البلوتوث وملفات الأجهزة”. ستظهر لك الآن إعدادات البلوتوث الخاصة بجهازك.
الخطوة 2: تشغيل البلوتوث
في صفحة إعدادات البلوتوث، قم بتحريك المفتاح الخاص بـ “البلوتوث” إلى الوضع “تشغيل”. ستبحث الآن جهاز الكمبيوتر عن الأجهزة المتاحة للربط اللاسلكي.
الخطوة 3: ربط الأجهزة
بمجرد تفعيل البلوتوث، ستعرض لك قائمة بالأجهزة المتاحة للربط. اختر الجهاز الذي ترغب في ربطه وانتظر حتى يتم إقرانه بجهاز الكمبيوتر.
ملاحظة: قد تحتاج إلى إدخال رمز المرور أو قد يتم إرسال رمز التحقق إلى الجهاز الآخر لإكمال عملية الربط.
بهذه الطريقة، يمكنك تشغيل البلوتوث بسهولة على جهاز الكمبيوتر الخاص بك الذي يعمل بنظام ويندوز. استمتع بتوصيل الأجهزة اللاسلكية والاستفادة من مزايا التوصيل السلس والمريح التي يوفرها البلوتوث.
| المزايا | العيوب |
|---|---|
| – يتيح الاتصال اللاسلكي بين الأجهزة | – قد يؤثر على استهلاك طاقة الجهاز |
| – يسهل نقل الملفات بين الأجهزة | – قد يكون معرضًا للتداخل مع أجهزة بلوتوث أخرى |
| – يمكن استخدامه للتوصيل بسماعات الرأس وأجهزة الاستقبال اللاسلكية | – التوصيل والقطع قد يكون غير مستقر في بعض الأحيان |
تشغيل البلوتوث من لوحة المفاتيح
إذا كنت ترغب في تشغيل البلوتوث في ويندوز 10 بسرعة وسهولة، يمكنك استخدام لوحة المفاتيح الخاصة بك لتنفيذ هذا الإجراء. توفر لوحات المفاتيح الحديثة وظائف إضافية تسمح لك بالتحكم في البلوتوث بسهولة وبضغطة زر واحدة. فيما يلي خطوات بسيطة لتشغيل البلوتوث باستخدام لوحة المفاتيح:
الخطوة 1: اضغط على مفتاح البلوتوث
على لوحة المفاتيح، قد تجد مفتاحًا خاصًا لتشغيل وإيقاف البلوتوث. قد يكون هذا المفتاح موجودًا بجوار مفاتيح الصوت أو أعلى لوحة المفاتيح. ابحث عن رمز يشبه البلوتوث واضغط على هذا المفتاح لتفعيل البلوتوث.
الخطوة 2: تأكيد التشغيل
قد تظهر رموز ضوء LED على لوحة المفاتيح للإشارة إلى تشغيل البلوتوث. قد يكون هناك ضوء أزرق يدل على أن البلوتوث قيد التشغيل. قد يكون هناك ضوء آخر أحمر أو أحمر فاتح يشير إلى أن البلوتوث غير متصل بأي جهاز. قد يختلف سلوك الضوء من لوحة المفاتيح إلى أخرى، لذا قم بمراجعة دليل المستخدم الخاص بلوحة المفاتيح للتحقق من الرموز المقابلة.
بعد اتباع هذه الخطوات البسيطة، يجب أن يكون بإمكانك تشغيل البلوتوث على جهاز الكمبيوتر الخاص بك باستخدام لوحة المفاتيح. تأكد من البحث عن زر البلوتوث المناسب والاطلاع على دليل المستخدم الخاص بلوحة المفاتيح لمزيد من التعليمات حول كيفية استخدام وظيفة البلوتوث.
| نصيحة | تأكد من تثبيت تعريفات البلوتوث الصحيحة على جهاز الكمبيوتر الخاص بك قبل محاولة تشغيل البلوتوث من لوحة المفاتيح. يمكنك الرجوع إلى الجزء الثاني من هذا الدليل لمزيد من التفاصيل حول تحميل وتثبيت تعريف البلوتوث في ويندوز 10. |
|---|
كيف اشغل بلوتوث؟
إذا كنت لا تعرف كيفية تشغيل البلوتوث على جهاز الكمبيوتر الخاص بك، فلا تقلق. في هذا الجزء، سنقدم لك الإرشادات اللازمة لتفعيله بسهولة. يمكنك اتباع الخطوات التالية:
- افتح قائمة “إعدادات” في نظام ويندوز 10.
- انقر على “أجهزة” من الخيارات المتاحة في القائمة.
- في الشريط الجانبي الأيسر، انقر على “بلوتوث وأجهزة الراديو”.
- تأكد من تفعيل خيار “السماح بتشغيل بلوتوث”
- سيتم تشغيل البلوتوث تلقائيًا، ويمكنك الآن استخدامه للاتصال بالأجهزة الأخرى.
بهذه الطريقة، يمكنك بسهولة تشغيل البلوتوث على جهاز الكمبيوتر الخاص بك والاستمتاع بميزاته ووظائفه المتعددة.
نصيحة:
قبل تشغيل البلوتوث، تأكد من تنزيل وتثبيت تعريف البلوتوث اللازم لجهازك. قد يكون هناك تعريف خاص بجهازك على موقع الشركة المصنعة. قم بزيارة موقع الشركة وابحث عن التعريف المناسب لجهازك وقم بتنزيله وتثبيته قبل تشغيل البلوتوث.
البلوتوث هو تقنية رائعة تسمح لك بتوصيل أجهزة مختلفة ببعضها البعض بدون استخدام أسلاك. قم بتشغيل البلوتوث على جهاز الكمبيوتر الخاص بك واستمتع بالتواصل السلس مع الأجهزة الأخرى.
| المميزات | الفوائد |
|---|---|
| توفير الوقت والجهد في توصيل الأجهزة | تمكنك من نقل الملفات والصور بشكل سهل وسريع |
| إمكانية استخدام سماعات البلوتوث وأجهزة الإدخال اللاسلكية | توفير الحرية والمرونة في استخدام الأجهزة |
| التواصل اللاسلكي مع الهواتف الذكية والأجهزة اللوحية | تمكين استخدام التطبيقات والخدمات المتاحة عبر البلوتوث |
باختصار، تشغيل البلوتوث في ويندوز 10 هو عملية سهلة وبسيطة. اتبع الخطوات المذكورة أعلاه وستتمكن من تفعيله بسهولة واستخدامه للتواصل مع الأجهزة الأخرى.

تحميل برنامج تفعيل البلوتوث في ويندوز 10
قد تحتاج أحيانًا إلى تحميل برنامج إضافي لتفعيل البلوتوث في ويندوز 10. هناك العديد من برامج تفعيل البلوتوث المتاحة على الإنترنت ، والتي يمكنك تنزيلها واستخدامها بكفاءة على نظام التشغيل الخاص بك. لتوفير الوقت والجهد في البحث والاختيار من بين العديد من البرامج المتاحة، يمكنك استخدام برامج تفعيل البلوتوث المعتمدة والموصى بها من قبل خبراء التكنولوجيا ومجتمع المستخدمين.
| اسم البرنامج | الوصف | المصدر |
|---|---|---|
| برنامج تفعيل البلوتوث 1 | برنامج سهل الاستخدام يتيح لك تفعيل البلوتوث في ويندوز 10 بنقرة واحدة فقط. | رابط التحميل |
| برنامج تفعيل البلوتوث 2 | برنامج مجاني ومفتوح المصدر يعمل بشكل ممتاز في تفعيل البلوتوث في ويندوز 10. | رابط التحميل |
| برنامج تفعيل البلوتوث 3 | برنامج شهير وموثوق يوفر أدوات قوية لتفعيل البلوتوث في ويندوز 10. | رابط التحميل |
بعد تحميل البرنامج الذي تفضله، يمكنك تثبيته على جهازك واتباع التعليمات البسيطة لتفعيل البلوتوث في ويندوز 10. تأكد من قراءة تعليمات التثبيت بعناية واتباع جميع الخطوات الموضحة. في حالة واجهتك أي مشاكل أو استفسارات أثناء عملية التثبيت أو التشغيل، يمكنك الاستعانة بدليل المستخدم الخاص بالبرنامج أو طلب المساعدة من مجتمع المستخدمين عبر المنتديات والمجموعات على الإنترنت.
بعد تثبيت برنامج تفعيل البلوتوث الخاص بك، يمكنك الآن الاستمتاع بوظائف البلوتوث الكاملة على جهازك الذي يعمل بنظام ويندوز 10. يساعدك تفعيل البلوتوث في الاتصال بأجهزة بلوتوث الأخرى مثل الهواتف الذكية وسماعات الرأس اللاسلكية وأجهزة التحكم عن بعد وغيرها الكثير. استمتع بالتواصل ونقل البيانات بسهولة بين أجهزتك المختلفة من خلال البلوتوث في ويندوز 10.
كود إعادة ضبط البلوتوث
إذا واجهتك مشكلة في عمل البلوتوث على جهاز الكمبيوتر الخاص بك ولم تنجح الخطوات السابقة في إصلاحها، يمكنك استخدام كود إعادة ضبط البلوتوث لاستعادة الإعدادات الافتراضية وحل المشكلة.
لتنفيذ هذا الكود، يجب عليك اتباع الخطوات التالية:
- افتح قائمة “ابدأ” في نظام التشغيل ويندوز 10.
- ابحث عن “موجز الإعدادات” واختره.
- في مربع البحث، اكتب “نظام” وحدد “نظام” من النتائج.
- في لوحة الإعدادات، انتقل إلى “حول” ثم انقر على “خيارات متقدمة”.
- انتقل إلى قسم “إعادة الضبط” واختر “إعادة ضبط الهاتف”.
- سيطلب منك النظام تأكيد العملية. انقر على “موافق” للمتابعة وانتظر حتى يتم إعادة ضبط الهاتف.
بعد إتمام هذه الخطوات، يجب أن يتم إعادة ضبط البلوتوث واستعادة الإعدادات الافتراضية. يمكنك الآن محاولة تفعيل البلوتوث مرة أخرى والتحقق مما إذا كانت المشكلة قد تم حلها.
| مشكلة | حلول محتملة |
|---|---|
| لا يتم الكشف عن أجهزة البلوتوث | تأكد من تفعيل البلوتوث وإعادة تشغيل الجهاز. قم بتحديث تعريفات البلوتوث أو تثبيت الإصدار الأحدث منها. قد يكون هناك تداخل مع برامج أخرى، قم بتعطيلها مؤقتًا وجرب مرة أخرى. |
| تأخر في الاتصال | قم بتجربة الاتصال بجهاز آخر للتحقق من سرعة الاتصال. قد يحتاج الجهاز إلى إعادة بدء التشغيل أو قد يكون هناك تداخل مع أجهزة أخرى في نفس النطاق. |
باستخدام هذا الكود، يمكنك إعادة ضبط البلوتوث في ويندوز 10 وتجاوز المشاكل التي تواجهك. إذا استمرت المشكلة، يفضل التواصل مع دعم العملاء أو فني الكمبيوتر للحصول على مساعدة إضافية.
الخلاصة
بعد قراءة هذا الدليل الكامل، يمكنك الآن تفعيل البلوتوث بسهولة وسرعة في نظام التشغيل ويندوز 10. استخدم الخطوات المفصلة والنصائح التي قدمناها لضمان عمل البلوتوث بنجاح على جهازك.
تأكد من أنك قد قمت بتنزيل وتثبيت تعريف البلوتوث المناسب لجهازك قبل تفعيل البلوتوث في ويندوز 10. إذا واجهتك أي مشاكل، تأكد من مراجعة قسم إصلاح مشكلات البلوتوث في الدليل.
في حالة لم تحل المشكلة باستخدام الخطوات المقدمة، يمكنك استخدام كود إعادة ضبط البلوتوث لاستعادة الإعدادات الافتراضية وتصحيح أي مشكلة محتملة.
FAQ
كيف يمكنني تفعيل البلوتوث في ويندوز 10؟
يمكنك تفعيل البلوتوث في ويندوز 10 عن طريق اتباع الخطوات التالية: 1. افتح قائمة “إعدادات” في ويندوز 10. 2. انقر فوق “أجهزة”. 3. اختر “بلوتوث وأجهزة الكمبيوتر الأخرى”. 4. قم بتفعيل “البلوتوث” من خلال تحريك المفتاح إلى الوضع “تشغيل”.
هل أحتاج إلى تحميل تعريف البلوتوث في ويندوز 10؟
نعم، قد تحتاج إلى تحميل وتثبيت تعريف البلوتوث الخاص بجهازك قبل تفعيل البلوتوث في ويندوز 10. يمكنك تنزيل التعريفات اللازمة من موقع الشركة المصنعة لجهازك.
ما هي الخطوات لتفعيل البلوتوث في ويندوز 10؟
الخطوات لتفعيل البلوتوث في ويندوز 10 هي كالتالي: 1. قم بفتح قائمة “إعدادات” في ويندوز 10. 2. انقر فوق “أجهزة”. 3. اختر “بلوتوث وأجهزة الكمبيوتر الأخرى”. 4. قم بتفعيل “البلوتوث” من خلال تحريك المفتاح إلى الوضع “تشغيل”.
كيف يمكنني إصلاح مشاكل البلوتوث في ويندوز؟
في حالة واجهتك مشكلات في عمل البلوتوث في ويندوز 10، يمكنك إصلاحها باتباع هذه النصائح: 1. تأكد من تحديث تعريف البلوتوث إلى أحدث إصدار. 2. أعد تشغيل جهاز الكمبيوتر الخاص بك. 3. تحقق من إعدادات البلوتوث وتأكد من تفعيلها. 4. قم بإعادة ضبط إعدادات الشبكة اللاسلكية والبلوتوث في ويندوز 10. 5. إلغاء تثبيت أي برامج أو تطبيقات غير متوافقة مع البلوتوث. إذا استمرت المشكلة، يُوصى بالاتصال بدعم العملاء للحصول على مساعدة إضافية.
كيف يمكنني حل مشكلة تفعيل البلوتوث في ويندوز 10؟
إذا واجهتك مشكلة في تفعيل البلوتوث في ويندوز 10، يمكنك حلها باتباع الخطوات التالية: 1. تأكد من تحديث تعريف البلوتوث إلى أحدث إصدار. 2. قم بإعادة تشغيل جهاز الكمبيوتر الخاص بك. 3. تحقق من إعدادات البلوتوث وتأكد من تفعيلها. 4. قم بإعادة ضبط إعدادات الشبكة اللاسلكية والبلوتوث في ويندوز 10. 5. قم بتثبيت برامج إصلاح البلوتوث المتاحة على الإنترنت. إذا استمرت المشكلة، يُوصى بالاتصال بدعم العملاء للحصول على مساعدة إضافية.
كيف يمكنني تشغيل البلوتوث على جهاز الكمبيوتر الخاص بي؟
لتشغيل البلوتوث على جهاز الكمبيوتر الخاص بك، يمكنك اتباع الخطوات التالية: 1. قم بتشغيل جهاز الكمبيوتر الخاص بك. 2. افتح قائمة “إعدادات” في ويندوز 10. 3. انقر فوق “أجهزة”. 4. اختر “بلوتوث وأجهزة الكمبيوتر الأخرى”. 5. قم بتفعيل “البلوتوث” من خلال تحريك المفتاح إلى الوضع “تشغيل”.
كيف يمكنني تشغيل البلوتوث من لوحة المفاتيح؟
لتشغيل البلوتوث في ويندوز 10 باستخدام لوحة المفاتيح، يمكنك اتباع الخطوات التالية: 1. اضغط على زر “Fn” وزر “بلوتوث” المخصص على لوحة المفاتيح في نفس الوقت. 2. تأكد من تفعيل خاصية البلوتوث وفعلها. إذا لم تعمل هذه الخطوات، يُوصى بالاطلاع على دليل المستخدم الخاص بلوحة المفاتيح لمزيد من المعلومات.
كيف يمكنني تنزيل برنامج تفعيل البلوتوث في ويندوز 10؟
حسب الحاجة، قد تحتاج إلى تنزيل برامج إضافية لتفعيل البلوتوث في ويندوز 10. يمكنك العثور على البرامج المناسبة من خلال البحث عبر الإنترنت وتنزيلها وتثبيتها على جهازك. يُوصى بتحميل البرامج من مصادر موثوقة والتحقق من توافقها مع نظام التشغيل الخاص بك.
هل هناك كود لإعادة ضبط البلوتوث في ويندوز 10؟
نعم، يمكنك استخدام الكود التالي لإعادة ضبط البلوتوث في ويندوز 10: 1. افتح موجه الأوامر في ويندوز 10. 2. اكتب الأمر “netsh winsock reset” واضغط على مفتاح “إدخال”. 3. أعد تشغيل جهاز الكمبيوتر الخاص بك. بعد إعادة التشغيل، ستتم إعادة ضبط إعدادات البلوتوث إلى الإعدادات الافتراضية ومشاكل البلوتوث قد تحل.
