في هذا الدليل الشامل، سنقدم لك خطوات تعريف الماوس على نظام التشغيل ويندوز 7 بسهولة وبطريقة مفصلة خطوة بخطوة. ستتعلم كيفية تحقيق توازن رائع ، وكذلك كيفية تحسين تجربتك في استخدام الماوس.
التحقق من توصيل الماوس
قبل أن تبدأ في تعريف الماوس على ويندوز 7، يجب التأكد من توصيله بشكل صحيح إلى الحاسوب. يعتبر التحقق من توصيل الماوس هو الخطوة الأولى والأكثر أهمية في عملية التعريف. لذا، تأكد من اتباع الخطوات التالية:
- تأكد من أن كابل التوصيل الخاص بالماوس موصول بمنفذ USB المتاح على الحاسوب.
- تحقق من أن ماوسك يعمل ببطارية صحية (في حالة كونه لاسلكيًا) أو موصول بمصدر طاقة مناسب (في حالة كونه سلكيًا).
- تأكد من أن الماوس موصول بشكل ثابت ولا يوجد أي اهتزاز أو توصيل ضعيف.
بعد التحقق من توصيل الماوس والتأكد من أنه يعمل بشكل صحيح، يمكنك المتابعة إلى الخطوات التالية لتعريف الماوس على ويندوز 7 والاستمتاع بتجربة استخدام سلسة وفعالة. تابع القراءة لمعرفة كيفية تحميل برامج التشغيل اللازمة للماوس على نظام التشغيل ويندوز 7.
تحميل برامج التشغيل اللازمة
لتعمل الماوس بشكل صحيح على ويندوز 7، يجب تحميل برامج التشغيل اللازمة. تلعب برامج التشغيل دورًا حاسمًا في تمكين النظام من التعامل مع الماوس وقراءة الإشارات التي تصدرها. لذلك، من الضروري توفير البرامج اللازمة لتشغيل الماوس بكفاءة وسلاسة على نظام التشغيل ويندوز 7.
لتحميل برامج التشغيل، يجب أولاً معرفة طراز الماوس الذي تستخدمه. يمكنك العثور على طراز الماوس عادةً على الجزء السفلي من الماوس نفسه أو في العبوة الأصلية. بمجرد معرفة طراز الماوس، قم بزيارة موقع الشركة المصنعة للماوس على الإنترنت.
الخطوات التالية توضح كيفية تحميل برامج التشغيل اللازمة:
- افتح متصفح الإنترنت على جهاز الكمبيوتر الخاص بك وانتقل إلى موقع الشركة المصنعة للماوس.
- ابحث عن قسم “دعم البرامج” أو “تنزيل البرامج” على موقع الشركة.
- اختر طراز الماوس الخاص بك من القائمة المتاحة. قد يكون هناك خيار لتحديد نظام التشغيل (ويندوز 7).
- قم بتنزيل برنامج التشغيل المناسب لنظام التشغيل ويندوز 7.
- بعد التنزيل، قم بتثبيت برنامج التشغيل على جهاز الكمبيوتر الخاص بك باتباع التعليمات التي تأتي معه.
بعد تحميل برامج التشغيل اللازمة وتثبيتها بنجاح، يجب أن تكون الماوس قادرة على العمل بشكل صحيح على نظام التشغيل ويندوز 7. تأكد من إعادة تشغيل الكمبيوتر بعد تثبيت برنامج التشغيل لضمان تطبيق التغييرات بشكل صحيح.
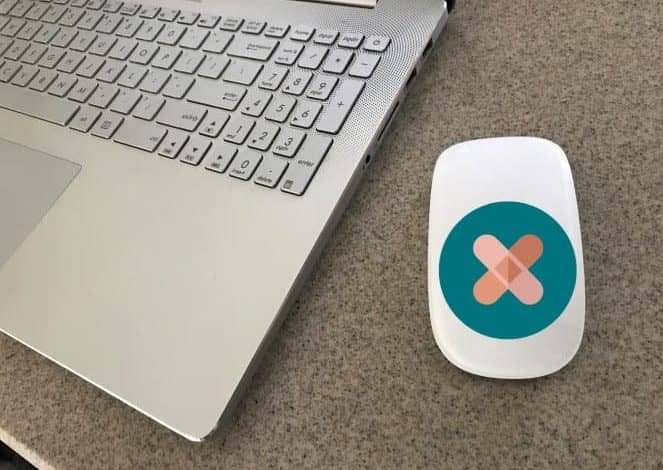
تثبيت برامج التشغيل
بعد تحميل برامج التشغيل اللازمة للماوس على نظام التشغيل ويندوز 7، يأتي الخطوة التالية وهي تثبيتها بشكل صحيح. سنوضح في هذا القسم كيفية تنفيذ عملية التثبيت باحترافية وسهولة.
قبل البدء في عملية التثبيت، تأكد من أن الماوس متصل بالحاسوب بشكل صحيح. قم بفحص الكابلات والاتصالات للتأكد من أنها ثابتة وغير متضررة. قد تحتاج أيضًا إلى إيقاف تشغيل حاسوبك إذا كان يتطلب ذلك.
بمجرد التأكد من التوصيل السليم، يمكنك البدء في تثبيت برامج التشغيل. أدخل القرص المرفق مع الماوس في محرك الأقراص الخاص بك أو افتح ملف التثبيت الذي تم تنزيله من الإنترنت. اتبع التعليمات التي تظهر على الشاشة لاتمام عملية التثبيت.
تكوين إعدادات الماوس
بعد تثبيت برامج التشغيل اللازمة للماوس على ويندوز 7، يمكنك الآن البدء في تكوين إعدادات الماوس وفقًا لتفضيلاتك الشخصية. يتيح لك نظام التشغيل ويندوز 7 إمكانية تخصيص عدة خصائص في إعدادات الماوس لتناسب احتياجاتك الفردية وتوفر لك تجربة استخدام مريحة وفعالة. في هذا القسم، سنقدم لك بعض الخطوات لتغيير إعدادات الماوس وتكوينها وفقًا لتفضيلاتك.
تغيير سرعة الماوس
إحدى الخصائص التي يمكنك تعديلها في إعدادات الماوس هي سرعتها. يمكنك زيادة أو تخفيض سرعة حركة المؤشر لتتناسب مع سرعة حركة يدك وتفضيلاتك الشخصية. لتغيير سرعة الماوس، اتبع الخطوات التالية:
- انتقل إلى قائمة “ابدأ” في نظام التشغيل ويندوز 7.
- اختر “لوحة التحكم” من القائمة.
- انتقل إلى قسم “الأجهزة والصوت” وانقر على “الفأرة” أو “الأجهزة والطابعات”.
- ستظهر لك نافذة تكوين الماوس. انتقل إلى علامة التبويب “خيارات السلوك” أو “خيارات الماوس”.
- ستجد خيارًا لتعديل سرعة المؤشر. قم بتجربة الإعدادات واختر السرعة التي تناسبك.
- اضغط على زر “تطبيق” أو “حفظ” لحفظ التغييرات.
مقالات مشابهة :
تعريف الطابعة ريكو على ويندوز 7
كيفية حل مشكلة Net Framework
كيفية تحميل الفيديو من التليجرام
تخصيص الأزرار والوظائف الإضافية
يعتبر تخصيص الأزرار وتعيين وظائف إضافية للماوس واحدًا من المزايا الرائعة التي يوفرها نظام التشغيل ويندوز 7. يمكنك تعيين وظائف مختلفة للأزرار مثل النقر بالزر الأيمن أو النقر المزدوج، ويمكنك أيضًا تعيين وظائف إضافية مثل التكبير والتصغير أو التنقل بين النوافذ. لتخصيص الأزرار والوظائف الإضافية:
- اتبع الخطوات من 1 إلى 3 المذكورة في التعليمات السابقة للوصول إلى نافذة تكوين الماوس.
- انتقل إلى علامة التبويب “خيارات الأزرار” أو “خيارات الإضافات”.
- ستجد قائمة من الأزرار المتوفرة على الماوس والوظائف الإضافية التي يمكنك تعيينها لكل زر.
- حدد الزر الذي ترغب في تخصيصه وحدد الوظيفة التي تود تعيينها لهذا الزر.
- اضغط على زر “تطبيق” أو “حفظ” لحفظ التغييرات.
مع تكوين إعدادات الماوس وفقًا لتفضيلاتك، ستتمكن من الاستفادة الكاملة من استخدام الماوس على ويندوز 7 وضمان راحتك وفعاليتك في استخدامه.
إصلاح مشاكل الماوس المحتملة
عند استخدام الماوس على نظام التشغيل ويندوز 7، قد تواجه بعض المشاكل التي تؤثر على أدائها. فيما يلي بعض الحلول المحتملة لإصلاح هذه المشاكل:
1. تجربة توصيل الماوس بمنفذ USB آخر:
قد يكون هناك خلل في منفذ USB الذي تستخدمه لتوصيل الماوس. قم بتجربة توصيل الماوس بمنفذ USB آخر على جهاز الكمبيوتر وتحقق مما إذا كانت المشكلة قد تم حلها.
2. التأكد من تحديث برامج التشغيل:
تأكد من أن برامج التشغيل الخاصة بالماوس محدثة إلى أحدث إصداراتها. قم بزيارة موقع الشركة المصنعة للماوس وقم بتحميل وتثبيت التحديثات اللازمة إذا كانت متاحة.
3. التحقق من إعدادات الماوس:
تأكد من أن إعدادات الماوس مضبوطة بشكل صحيح. افتح لوحة التحكم في نظام ويندوز 7 وتحقق من إعدادات الماوس مثل السرعة والتكبير ووظائف أخرى. قم بتعديلها وفقًا لتفضيلاتك الشخصية.
- قد تحتاج إلى زيادة سرعة الماوس إذا كانت حركة المؤشر بطيئة.
- قد تحتاج إلى تمكين خاصية التكبير إذا كنت بحاجة إلى تكبير النصوص أو الصور.
باستخدام هذه الحلول المحتملة، يمكنك إصلاح مشكلات الماوس على نظام التشغيل ويندوز 7 واستعادة أدائها الطبيعي.

تحديث برامج التشغيل
للحفاظ على أداء الماوس بأفضل حال، يوصى بتحديث برامج التشغيل بشكل منتظم على نظام التشغيل ويندوز 7. يعتبر تحديث برامج التشغيل ضروريًا لتحسين استجابة الماوس وتوافقه مع البرامج وتقنيات الحاسوب الحديثة.
لتحديث برامج التشغيل على ويندوز 7، يمكنك اتباع الخطوات التالية:
- افتح قائمة “ابدأ” واذهب إلى “لوحة التحكم”.
- انقر فوق “نظام وأمان” واختر “الحفاظ على الكمبيوتر محدّثًا” أو “Windows Update”.
- انقر على “تحديث الآن” للبحث عن التحديثات المتاحة لنظام التشغيل والبرامج المثبتة، بما في ذلك برامج تشغيل الماوس.
- بعد الانتهاء من البحث عن التحديثات، حدد أي تحديثات متاحة لبرامج التشغيل، وانقر على “تثبيت التحديثات”.
بعد اكتمال عملية التحديث، قم بإعادة تشغيل الكمبيوتر لتفعيل التغييرات الجديدة وتحسين أداء الماوس بعد التحديث.
تجربة استخدام الماوس المحسنة على ويندوز 7
بعد التأكد من تعريف الماوس بنجاح على نظام التشغيل ويندوز 7 وتثبيت برامج التشغيل اللازمة وتكوين إعدادات الماوس، يمكنك الآن الاستفادة من تجربة استخدام الماوس المحسنة. سنقدم لك في هذا القسم بعض النصائح والحيل لتحسين أداء الماوس وجعل تجربة استخدامك للحاسوب أكثر راحة وفاعلية.
تعديل سرعة الماوس
إحدى الطرق الرئيسية لتحسين تجربة استخدام الماوس هي تعديل سرعته. يمكنك ضبط سرعة حركة المؤشر حسب تفضيلاتك الشخصية. إذا كانت حركة الماوس بطيئة جدًا، يمكنك زيادة سرعتها، وإذا كانت سريعة جدًا وصعبة التحكم، يمكنك خفض سرعتها. تجرب وضع قيم مختلفة للسرعة واختيار ما يناسبك.
تخصيص زر الماوس
يمكن أيضًا تخصيص زر الماوس الذي يناسب احتياجاتك الفردية. بعض الماوس يحتوي على زر إضافي يمكنك تعيين وظيفته حسب رغبتك. على سبيل المثال، يمكنك تعيين الزر الإضافي لفتح قائمة السحب السريع لتنقل سريع بين النوافذ أو لتنفيذ وظيفة أخرى مفيدة. استكشف الخيارات المتاحة في إعدادات الماوس وقم بتخصيصها لتلبية احتياجاتك الشخصية.
استخدام الاختصارات للتنقل
استخدم الاختصارات على لوحة المفاتيح لتسريع عملك وتحسين تجربة استخدام الماوس. يمكنك استخدام مفاتيح التحكم مع المؤشر لتحديد نصوص أو مجموعات من الملفات بسرعة وسهولة. بالإضافة إلى ذلك، يمكنك استخدام مفتاح Tab للتنقل بين العناصر في النوافذ المختلفة ومفتاح Windows لفتح قائمة “ابدأ” والوصول السريع للتطبيقات. استغل هذه الاختصارات لتوفير الوقت وزيادة إنتاجيتك مع الماوس.
إعدادات إضافية للماوس
عند تعريف الماوس على نظام التشغيل ويندوز 7، هناك إعدادات إضافية يمكنك ضبطها وفقًا لاحتياجاتك الفردية. سنستعرض في هذا القسم بعض هذه الإعدادات وكيفية تنفيذها بسهولة.
1. تغيير سرعة المؤشر
يُمكنك ضبط سرعة حركة المؤشر على الشاشة وفقًا لتفضيلاتك الشخصية. اذهب إلى “لوحة التحكم”، واختر “الفأرة” أو “إعدادات الفأرة”، وسوف تجد إعدادًا لتعديل سرعة المؤشر. يمكنك تحريك المؤشر إلى اليمين أو اليسار لزيادة أو تقليل السرعة على التوالي.
2. تخصيص وظائف الأزرار
في بعض الحالات، يمكنك تخصيص وظائف أزرار الماوس لتناسب احتياجاتك الخاصة. على سبيل المثال، يمكنك تعيين وظيفة معينة لزر السحب أو زر الإيقاف. للقيام بذلك، قم بزيارة “لوحة التحكم” وابحث عن “الفأرة” أو “إعدادات الفأرة” وستجد خيار لتخصيص الأزرار.
3. تغيير التوجيه الأفقي والعمودي
يمكنك أيضًا تغيير اتجاه التمرير الأفقي والعمودي على الماوس حسب تفضيلاتك الشخصية. في “لوحة التحكم”، ابحث عن “الفأرة” أو “إعدادات الفأرة”، وستجد إعدادًا لتغيير اتجاه التمرير. اختر الاتجاه الذي يناسبك بشكل أفضل، سواء كان أفقيًا أم عموديًا.
- قم بتحديث برامج التشغيل الخاصة بالماوس بانتظام للحصول على أداء أفضل.
- تجنب استخدام الماوس على أسطح غير مستوية أو غير مناسبة لتجنب حدوث مشاكل في التحرك.
- قم بتنظيف الماوس بانتظام للحفاظ على عمر البطارية الطويل وأداء مستقر.
استكشف إعدادات الماوس الإضافية المتاحة على ويندوز 7 وطبق التغييرات التي تناسب احتياجاتك. قد تجد أن ضبط هذه الإعدادات يمنحك تجربة استخدام الماوس أكثر راحة وفعالية على نظام التشغيل ويندوز 7.
الخلاصة
في هذا القسم، استعرضنا الدليل الشامل لتعريف الماوس على ويندوز 7 خطوة بخطوة. تعلمت كيفية التحقق من توصيل الماوس وتحميل برامج التشغيل وتثبيتها وتكوين إعدادات الماوس وحل المشاكل المحتملة وتحديث برامج التشغيل وتحسين تجربة استخدام الماوس. استفدت أيضًا من إعدادات إضافية للماوس على ويندوز 7.
تأكدت من أهمية التحقق من توصيل الماوس بشكل صحيح قبل بدء عملية التعريف على ويندوز 7. ثم، تعلمت كيفية تحميل برامج التشغيل اللازمة وتثبيتها على النظام. بعد ذلك، قمت بتكوين إعدادات الماوس وفقًا لتفضيلاتي الشخصية لضمان راحة استخدامها.
في حال واجهت أي مشاكل مع الماوس، تعلمت بعض الحلول المحتملة لإصلاحها واستعادة أداء الماوس الطبيعي. وللحفاظ على أداء الماوس الأمثل، عرفت أهمية تحديث برامج التشغيل بشكل منتظم. استفدت أيضًا من بعض النصائح والحيل لتحسين تجربة استخدام الماوس وجعلها تتلائم مع احتياجاتي الفردية.
